Hướng dẫn khắc phục lỗi phím điều chỉnh độ sáng không hoạt động trong Windows 11
Bạn thường có thể bị mỏi mắt hoặc đau đầu khi độ sáng của màn hình laptop hoặc PC quá thấp. Những vấn đề như thế này có thể được giải quyết dễ dàng bằng cách điều chỉnh độ sáng bằng cách nhấn đơn giản phím chức năng tương ứng.
Tuy nhiên, mọi thứ trở nên khó khăn nếu phím này không hoạt động nữa hoặc đã ngừng hoạt động. Trong những trường hợp như vậy, bạn có thể cần thực hiện một vài bước để sửa lỗi phím điều chỉnh độ sáng không hoạt động trên PC Windows.
NỘI DUNG BÀI VIẾT
1. Khởi động lại máy tính
Sự cố bàn phím đôi khi có thể được khắc phục bằng cách khởi động lại đơn giản. Khởi động lại máy tính của bạn sẽ reset cài đặt bàn phím và có thể làm cho phím điều chỉnh độ sáng hoạt động trở lại.
2. Làm sạch bàn phím để loại bỏ bụi bẩn
Theo thời gian, bụi bẩn và mảnh vụn có thể tích tụ ở các phím trên bàn phím. Điều này đặc biệt dễ xảy ra nếu bạn sử dụng laptop của mình trong môi trường bụi bặm. Làm sạch các phím có thể làm cho chúng nhạy hơn và giúp khắc phục sự cố phím điều chỉnh độ sáng không hoạt động.
Nếu không biết chính xác cách vệ sinh bàn phím, bạn có thể tham khảo: Hướng dẫn tự vệ sinh bàn phím, làm sạch bàn phím laptop.
3. Đảm bảo rằng phím chức năng đã được kích hoạt
Phím chức năng có thể không hoạt động nếu nó bị vô hiệu hóa trên bàn phím của bạn. Để đảm bảo nó đã được kích hoạt, hãy nhấn đồng thời các phím Fn + Esc. Thao tác này sẽ bật và tắt phím chức năng này. Nếu nó bị vô hiệu hóa, việc kích hoạt sẽ giúp khắc phục sự cố phím điều chỉnh độ sáng không hoạt động.
4. Chạy Hardware and Devices Troubleshooter
Hardware and Devices Troubleshooter là bước tiếp theo cần thử nếu các giải pháp trên không có tác dụng. Công cụ này có thể phát hiện và khắc phục mọi sự cố về phần cứng và thiết bị trên máy tính của bạn, bao gồm cả sự cố với bàn phím. Để chạy trình khắc phục sự cố, hãy làm như sau:
1. Mở cửa sổ Command Prompt với quyền admin.
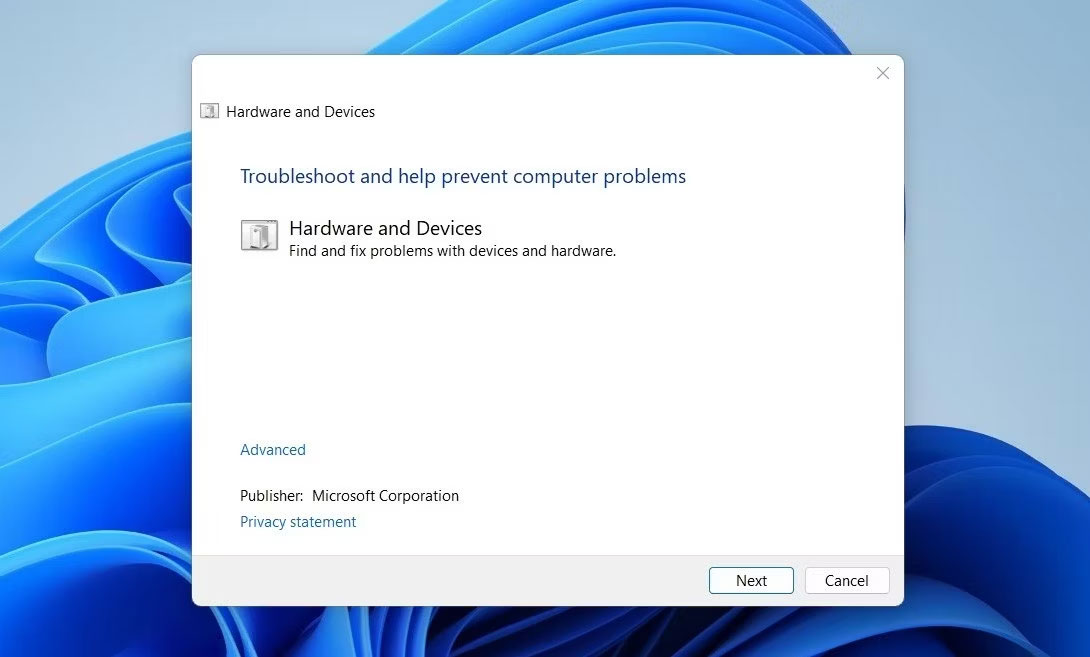
2. Khi bạn đang ở trong cửa sổ Command Prompt, hãy nhập và thực thi lệnh bên dưới:
msdt.exe -id DeviceDiagnosticThao tác này sẽ mở cửa sổ Hardware and Devices Troubleshooter. Làm theo các hướng dẫn trên màn hình và hoàn tất quy trình để phát hiện và khắc phục mọi sự cố liên quan đến bàn phím và các phím chức năng của bạn. Sau khi hoàn tất, bạn có thể thử sử dụng phím chức năng để điều chỉnh độ sáng của màn hình.
5. Chạy Keyboard Troubleshooter
Nếu sự cố vẫn tiếp diễn, bạn có thể chạy Windows Keyboard Troubleshooter. Trình khắc phục sự cố này quét và phát hiện bất kỳ sự cố nào với bàn phím của bạn có thể khiến phím chức năng điều chỉnh độ sáng không hoạt động. Đây là cách chạy công cụ này:
1. Nhấn Win + I trên bàn phím để mở cửa sổ Settings.
2. Trong menu Settings, nhấp vào System > Troubleshoot.
3. Nhấp vào Other troubleshooters trên trang tiếp theo.
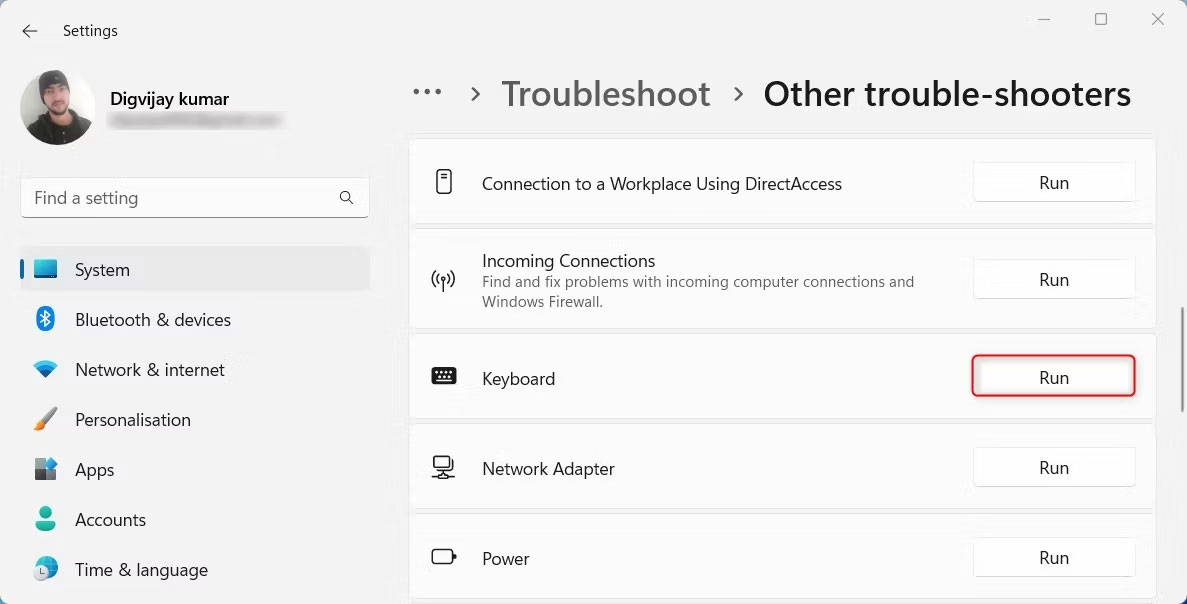
4. Cuộn xuống để tìm Keyboard và sau đó nhấp vào Run.
Sau khi bạn hoàn thành các bước trên, hãy thử sử dụng lại phím chức năng điều chỉnh độ sáng để xem sự cố đã được giải quyết chưa.
6. Cập nhật driver bàn phím
Driver lỗi thời hoặc bị hỏng cũng có thể làm cản trở hoạt động của phím chức năng điều chỉnh độ sáng. Trong trường hợp như vậy, bạn có thể thử cập nhật driver bàn phím của mình và xem liệu nó có giải quyết được sự cố không.
Để cập nhật driver bàn phím, hãy làm theo các bước sau:
1. Nhấn Win + X trên bàn phím để mở Power User Menu.
2. Chọn Device Manager từ danh sách tùy chọn.
3. Mở rộng Keyboards, sau đó nhấp chuột phải vào driver bàn phím hiện tại và chọn Update driver.
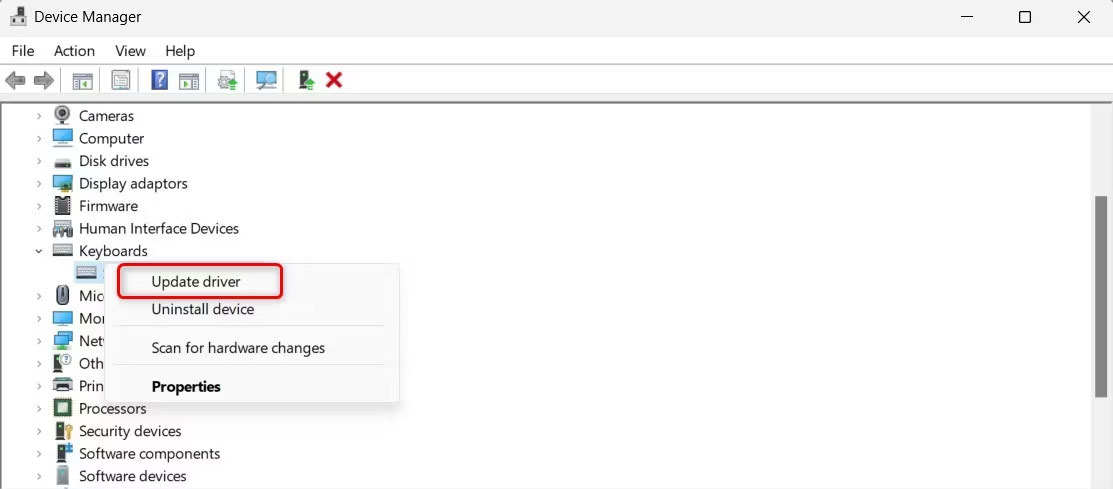
4. Tiếp theo, nhấp vào Search automatically for drivers.
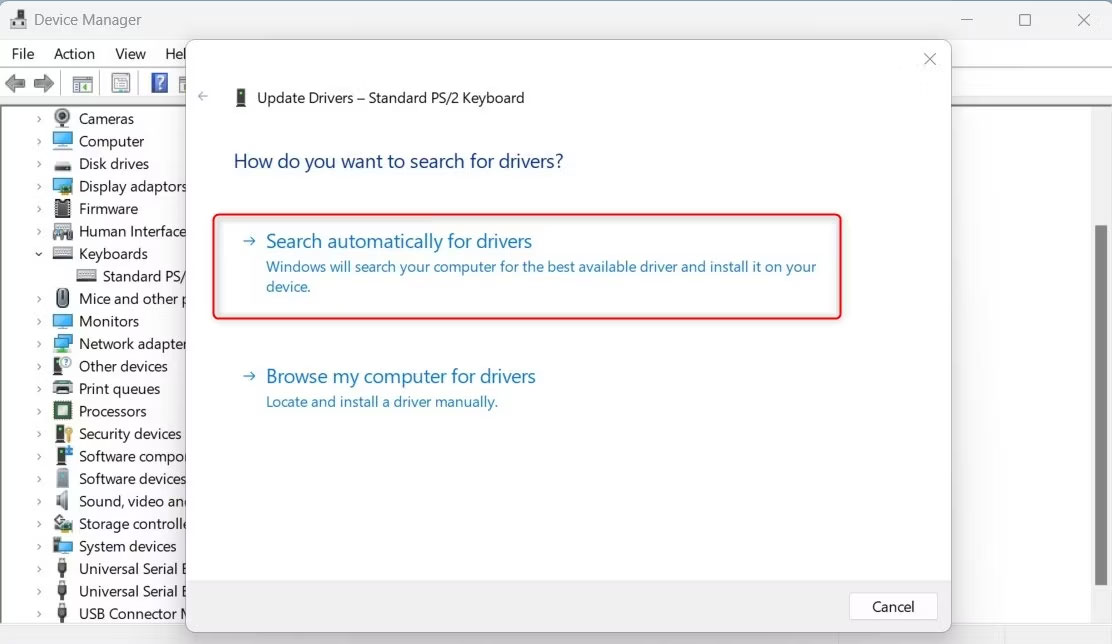
Thực hiện theo các hướng dẫn trên màn hình để hoàn tất quy trình. Sau khi hoàn thành việc này, hãy khởi động lại máy tính và kiểm tra xem sự cố đã được giải quyết chưa.
Nếu phím Fn vẫn không phản hồi ngay cả khi cập nhật driver, có thể có vấn đề với drver bàn phím của bạn. Trong trường hợp đó, hãy gỡ cài đặt driver có vấn đề và cài đặt lại. Đây là cách thực hiện:
1. Mở Device Manager và mở rộng phần Keyboards.
2. Nhấp chuột phải vào driver bàn phím và chọn Uninstall device.
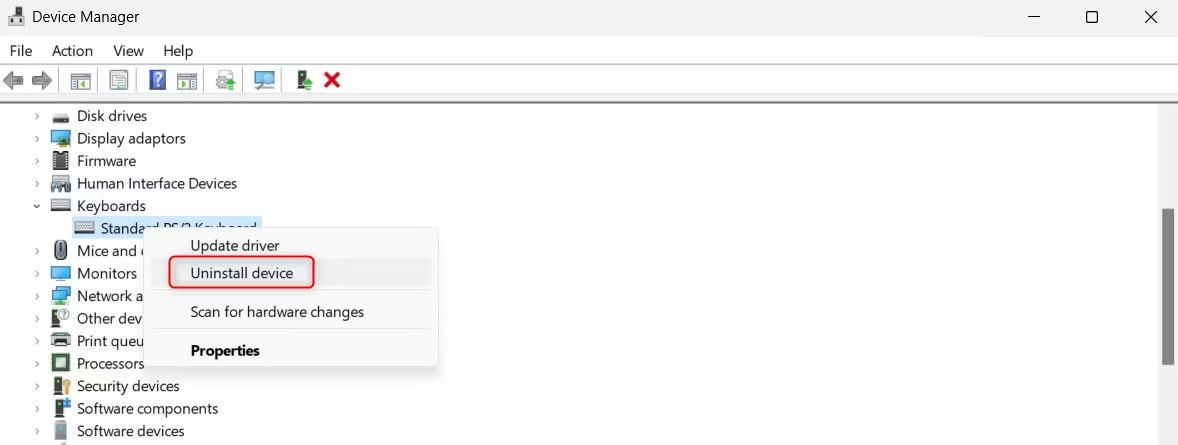
3. Nhấp vào Uninstall một lần nữa để xác nhận và làm theo hướng dẫn trên màn hình.
Sau khi thực hiện các bước trên, hãy khởi động lại máy tính để cài đặt lại driver. Khi bạn bật lại nguồn, hãy kiểm tra xem phím chức năng có hoạt động không.
7. Tắt Filter Keys
Filter Keys trên Windows được thiết kế để bỏ qua các lần nhấn phím lặp lại và làm chậm tốc độ lặp lại của một phím khi nhấn giữ, nhằm giúp những người dùng gặp khó khăn khi bấm phím trên bàn phím.
Tuy nhiên, đôi khi nó có thể cản trở việc gõ bình thường và khiến bàn phím không hoạt động đúng cách. Để tắt tính năng này, hãy làm theo các bước sau:
1. Mở Control Panel.
2. Nhấp vào menu drop-down bên cạnh View by và chọn Large icons.
3. Sau đó nhấp vào Ease of Access Center và chọn Make the keyboard easier to use.
4. Bỏ chọn hộp bên cạnh Turn on Filter Keys.
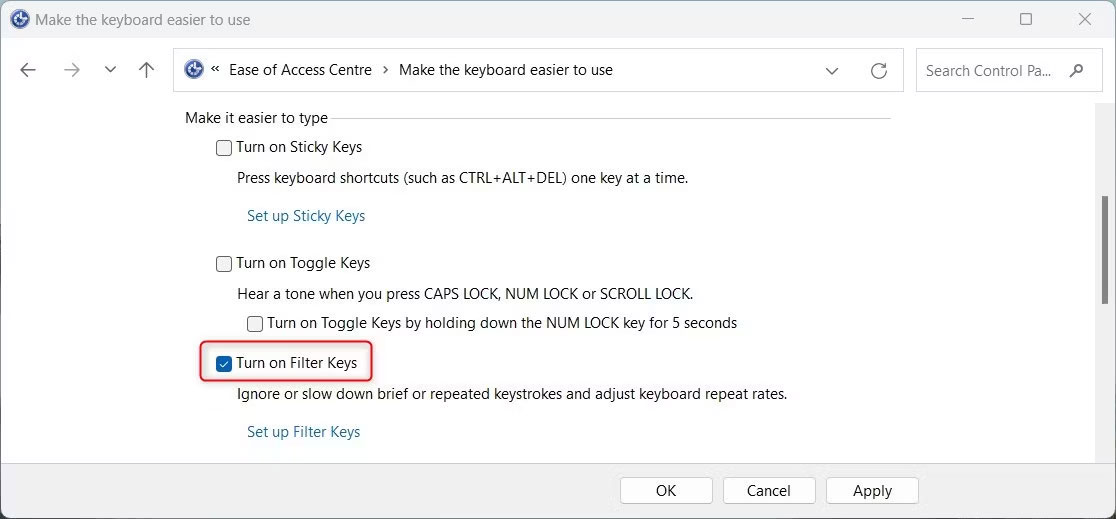
5. Nhấp vào Apply > OK.
Bây giờ hãy kiểm tra xem bàn phím của bạn có hoạt động bình thường không.
8. Quét các chương trình độc hại
Nếu bạn đã tải xuống bất kỳ file hoặc chương trình đáng ngờ nào, thì rất có thể bàn phím của bạn đang gặp sự cố do phần mềm độc hại, phần mềm gián điệp hoặc các chương trình độc hại khác.
Để đảm bảo không phải như vậy, bạn có thể kiểm tra xem file có bị nhiễm virus hay không. Bạn cần quét máy tính của mình để tìm virus và sau đó loại bỏ chúng.
Nếu bạn cảm thấy thoải mái hơn với các công cụ dòng lệnh, thì hãy sử dụng Windows PowerShell để quét và xóa mọi thành phần độc hại khỏi hệ thống của mình. Điều này sẽ giúp bạn khắc phục sự cố bàn phím không hoạt động bình thường.
9. Chuyển sang bàn phím khác
Đôi khi vấn đề nằm ở chính bàn phím. Các phím có thể bị lỗi hoặc một số sự cố phần cứng khác khiến nó không hoạt động bình thường. Trong trường hợp đó, hãy thử sử dụng thiết bị của bạn trên một máy tính hoặc laptop khác để đảm bảo rằng sự cố không phải do hệ điều hành hoặc phần mềm.
Nếu bạn thấy bàn phím của mình có vấn đề, thì đã đến lúc thay bàn phím mới hoặc đem nó đi sửa.




