Vài năm trở lại đây, sự phát triển của công nghệ giúp người tiêu dùng có đa dạng sự lựa chọn hơn trong lĩnh vực máy tính, laptop. Ngoài các thương hiệu Dell, HP, Lenovo, Asus, v.v….đều sử dụng hệ điều hành Windows và nó đã quá quen thuộc với chúng ta. Còn có Apple cho ra mắt dòng laptop của riêng mình từ năm 2006 và phát triển cho tới ngày nay. Giới trẻ đã có thêm sự lựa chọn mới trên hệ điều hành của nhà táo khuyết, đó là Mac OS.

Cài đặt Windows trên Macbook, có nên không ?
Apple đã phát triển một hệ sinh thái riêng biệt
Apple đã phát triển một hệ sinh thái riêng biệt cho các sản phẩm mà mình phát triển ra, kể cả phần cứng lẫn phần mềm, ứng dụng. Những công nghệ mới liên tục được phát triển và có thế mạnh riêng của mình. Tuy nhiên đối với những người đã sử dụng hệ điều hành Windows thời gian dài, việc chuyển qua sử dụng thành thạo các tính năng cũng như làm quen với giao diện 1 chiếc macbook ít nhiều gặp khó khăn và cần nhiều thời gian.
Từ đây, giới công nghệ cũng tìm tòi ra được phương án mới, đó là cài hệ điều hành Windows lên trên chiếc macbook hoặc iMac của mình thông qua Bootcamp – là một công cụ độc quyền trên MacBook. Vậy nó mang lại ưu nhược điểm gì? Cùng Laptopxachtayshop phân tích nhé.
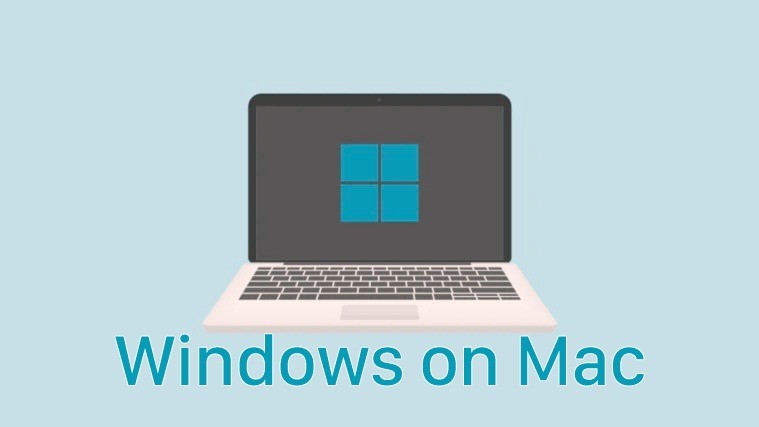
Ưu điểm:
Những model máy như MacBook Pro, MacBook Air hay thậm chí là iMac chúng ta đều có thể cài Windows để sử dụng. Dễ sử dụng hơn nếu không có các nhu cầu quá phức tạp. Sử dụng được những phần mềm, game quen thuộc chỉ hỗ trợ trên Windows.
Nhược điểm:
- Khả năng tương thích driver không cao. Apple đãkhéo léo lựa chọn một số phần cứng chuyên biệt, điều này gây khó khăn khi người dùng cần tìm driver thích hợp khi máy đang chạy Windows.
- Trackpad trên Macbook sẽ không còn mượt mà và chính xác, nhất là khi sử dụng các ứng dụng thiết kế đồ họa.
- Pin hao nhanh và máy cũng nóng hơn trên một số model.
- Việc xung đột phần mềm, lỗi hệ điều hành khi đang sử dụng là điều thỉnh thoảng người dung sẽ gặp phải gây phiền toái vì phải cài lại. Tốn kém chi phí.
- Độ bền của linh kiện bên trong giảm sút nhanh chóng vì thường xuyên chịu đựng nhiệt độ nóng, thiếu driver và phải cài lại hệ điều hành nhiều lần.
KẾT LUẬN
Như vậy có thể thấy, ngoài ưu điểm dễ sử dụng hơn, thì nhược điểm chiếm phần lớn, gây thiệt hại về lâu dài cho chính bạn. Nếu như bạn thích sự ổn định của windows nhưng muốn một phân khúc cao cấp, sang trọng thì các thương hiệu laptop hiện nay đều đáp ứng được những phân khúc này. Đừng bỏ một số tiền lớn mua một chiếc Macbook rồi sau đó cài đặt Windows chỉ vì nhìn nó “sang trọng” thì lợi bất cập hại.
Nếu quá yêu thích và muốn khám phá những thứ mới mẻ trên Macbook, iMac, lời khuyên chân thành từ các IT- kĩ sư của Laptopxachtayshop là các bạn hãy cố gắng kiên nhẫn làm quen, sử dụng thường xuyên hệ điều hành Mac OS để tận dụng triệt để các công nghệ trên nền tảng này, chắc chắn bạn cũng sẽ thành thạo sau một thời gian.
Hướng dẫn cài win cho macbook bằng Bootcamp
1. Cài Win bằng Bootcamp
1.1 Bootcamp là gì?
Bootcamp là phần mềm có sẵn trên MacOS cho phép bạn cài Windows trên máy Mac một cách nhanh chóng và tự động cài thêm Driver cho Windows. Đây là cách chạy Windows trên máy thật điều này đồng nghĩa bạn sẽ sử dụng hết toàn bộ hiệu năng của chiếc MacBook dành cho việc chạy Windows.
Lưu ý với cách này bạn chỉ có thể sử dụng 1 HDH, một là Windows hai là macOS. Để chuyển qua lại giữa hai hệ điều hành ta cần khởi động lại lại nhấn giữ phím Option và bạn chọn hệ điều hành Mac hoặc Win bạn muốn sử dụng.
Cách cài Win bằng Bootcamp:
- Bước 1: Vào “Spotlight search (Command + Space)” hoặc vào “Applications” tìm kiếm ứng dụng “Bootcamp” và khởi động.

Cách tải Win cho MacBook
- Bước 2: Nhấn Continue và có 2 trường hợp xảy ra.
TH1: Đối với Mac đời 2015 trở xuống sẽ xuất hiện :
- Cắm USB và tick hết các sự lựa chọn và nhấn Continue.

- Ở phần ISO Image, ấn nút Choose và trỏ đến file ISO Win mà bạn đã tải về máy. Phía Destination Disk, chọn USB mà bạn muốn bộ cài và Driver được lưu trên đó > nhấn Continue.

- Đợi máy tạo bộ cài và download Driver BootCamp trên trang chủ Apple.

- Chia phân vùng cho Mac và Win theo dung lượng mà bạn muốn. Sau đó ấn Install, máy sẽ tự phân vùng lại ổ cứng và khởi động vào bộ cài Windows.
TH2: Đối với Mac 2015 trở lên thì không cần USB khi nhấn continue xong ở Bước 1 thì chia phân vùng cho Mac và Win theo dung lượng mà bạn muốn. Sau đó ấn Install, máy sẽ tự phân vùng lại ổ cứng và khởi động vào bộ cài Windows
Lưu ý bạn cần cân đối dung lượng mình sẽ dùng bên Win nhé vì nếu thiếu thì sẽ phải cài lại Windows để phân vùng lại.

Bước 3: Khi nhấn install máy sẽ tự khởi động vào win và cài đặt win như bình thường và khi cài win xong sẽ xuất hiện phần Setup cho Windows.

Bước 4: Sau khi máy đã vào Windows. Ở đây bạn sẽ chọn Next. Tiếp đến là chọn phiên bản Windows bạn muốn cài.

Ở đây Laptopxachtayshop khuyến khích bạn nên chọn Windows 10 Pro để được trải nghiệm đầy đủ tính năng nhất.

Và các bạn cứ để máy tiếp tục chạy thôi
Bước 5: Sau khi tới bước kết nối mạng thì bạn nên chọn I don’t have internet để tránh việc phải đăng nhập tài khoản Microsoft.
Tiếp đến bạn chọn Continue with limited setup
Bước 6: Chọn I don’t have a product key
Tiếp đến bạn chỉ cần đặt tên USER và Password của bạn là xong.
Bước 7: Sau khi đã vào bạn sẽ để máy Update Driver Bootcamp nhé. Bước này khá quan trọng nên các bạn lưu ý nhé
Ở đây các bạn chỉ cần Next và máy sẽ tự động chạy. Sau khi chạy xong bạn hãy Restart lại nhé!
Bước 8: Sau khi máy khởi động lại. Bạn kết nối WiFi và cập nhật Apple Software Update nhé
Ở đây các bạn Update 1 lần sau đó Restart lại và tiếp tục Check Update đến khi máy báo như hình là ok nha.







