Những thứ cần tinh chỉnh trên cài đặt Windows 11 mới
Windows 11 đi kèm với nhiều tính năng và thay đổi mới, đồng thời sẽ tiếp tục có những đổi mới khác nữa cho đến khi hết hỗ trợ. Nếu chưa quen với Windows 11, bạn có thể gặp một chút rắc rối khi thiết lập mọi thứ quan trọng trong một lần.
Mặc dù mọi người đều có những mong muốn khác nhau đối với PC, nhưng có một số cài đặt cụ thể trong Windows 11 mà bạn nên điều chỉnh bất kể trường hợp sử dụng nào. Bài viết hôm nay sẽ tổng hợp danh sách các cài đặt bạn nên thay đổi trên Windows 11 trước khi sử dụng PC.
NỘI DUNG BÀI VIẾT
- 1. Kích hoạt Clipboard History để di chuyển nội dung hiệu quả
- 2. Thiết lập Nearby Sharing
- 3. Trải nghiệm desktop gọn gàng hơn
- 4. Kích hoạt Storage Sense để quản lý bộ nhớ tốt hơn
- 5. Bật Find My Device để theo dõi PC
- 6. Tinh chỉnh cài đặt Night light để có giấc ngủ ngon hơn
- 7. Thiết lập Active hours
- 8. Bật Dark Mode để giảm mỏi mắt
1. Kích hoạt Clipboard History để di chuyển nội dung hiệu quả
Chức năng sao chép và dán hữu ích cho mọi người vì nó giúp bạn di chuyển nội dung của mình từ vị trí này sang vị trí khác. Windows 11 cung cấp một công cụ sao chép-dán nâng cao sẽ giúp bạn tiết kiệm rất nhiều thời gian, nhưng thật không may, nó không được bật theo mặc định.
Nếu bạn chưa quen với Windows 11 hoặc chưa bao giờ nghe nói về công cụ này, thì việc kích hoạt nó từ ứng dụng Settings thật dễ dàng.
Đây là các bước để bật Clipboard History:
1. Mở ứng dụng Settings bằng cách nhấn Win + I trên bàn phím.
2. Trong System, cuộn xuống cho đến khi bạn tìm thấy tùy chọn Clipboard. Nhấn vào nó.
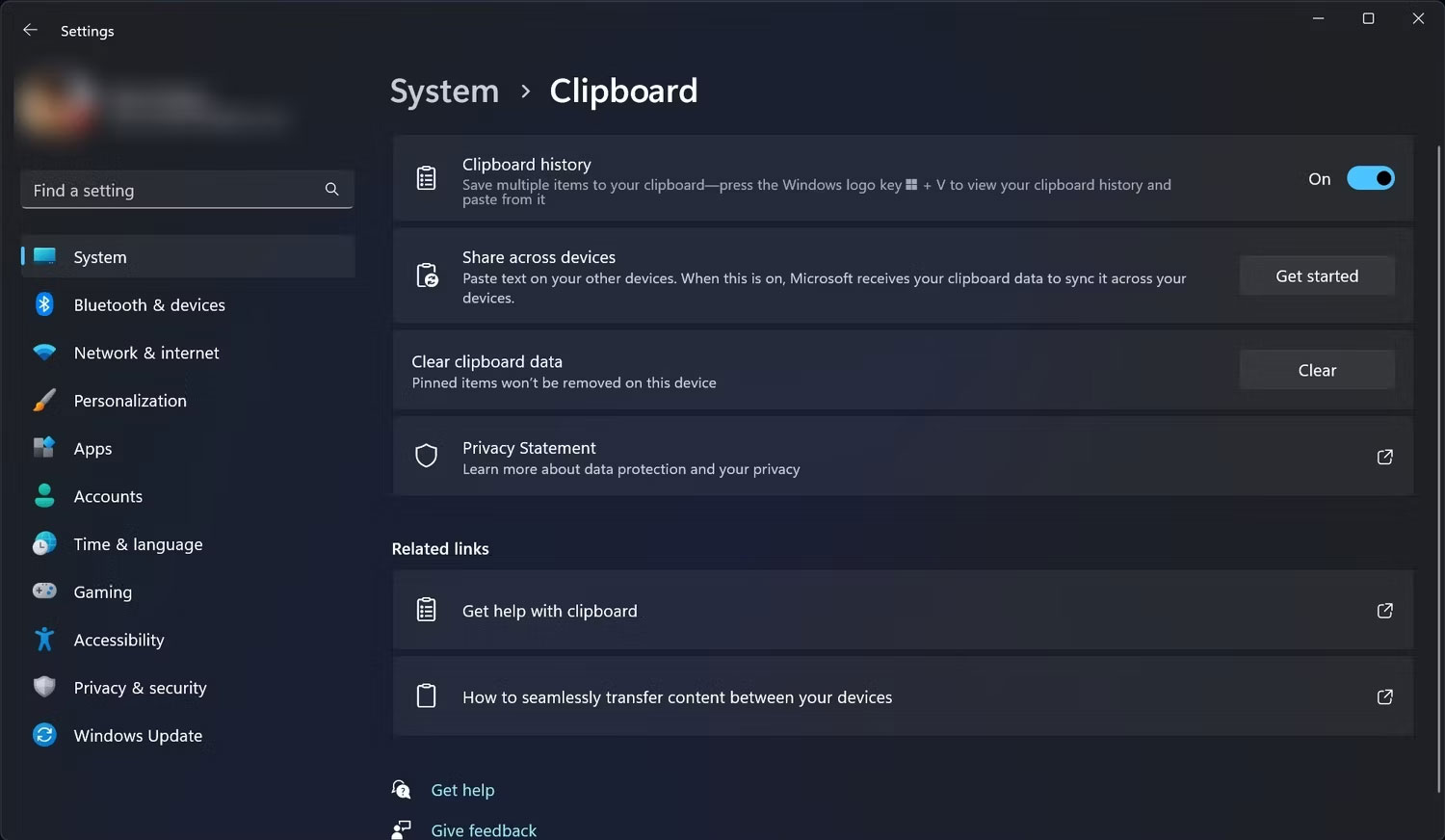
3. Bật công tắc chuyển đổi Clipboard History.
Giờ đây, bạn có thể nhấn Win + V trên bàn phím để hiển thị lịch sử Clipboard và chọn mục mong muốn từ tất cả các chuỗi văn bản hoặc ảnh mà bạn đã sao chép trước đó. Và giống như các phiên bản trước, Clipboard của Windows 11 sẽ quên mọi thứ bạn đã sao chép khi bạn tắt thiết bị.
2. Thiết lập Nearby Sharing
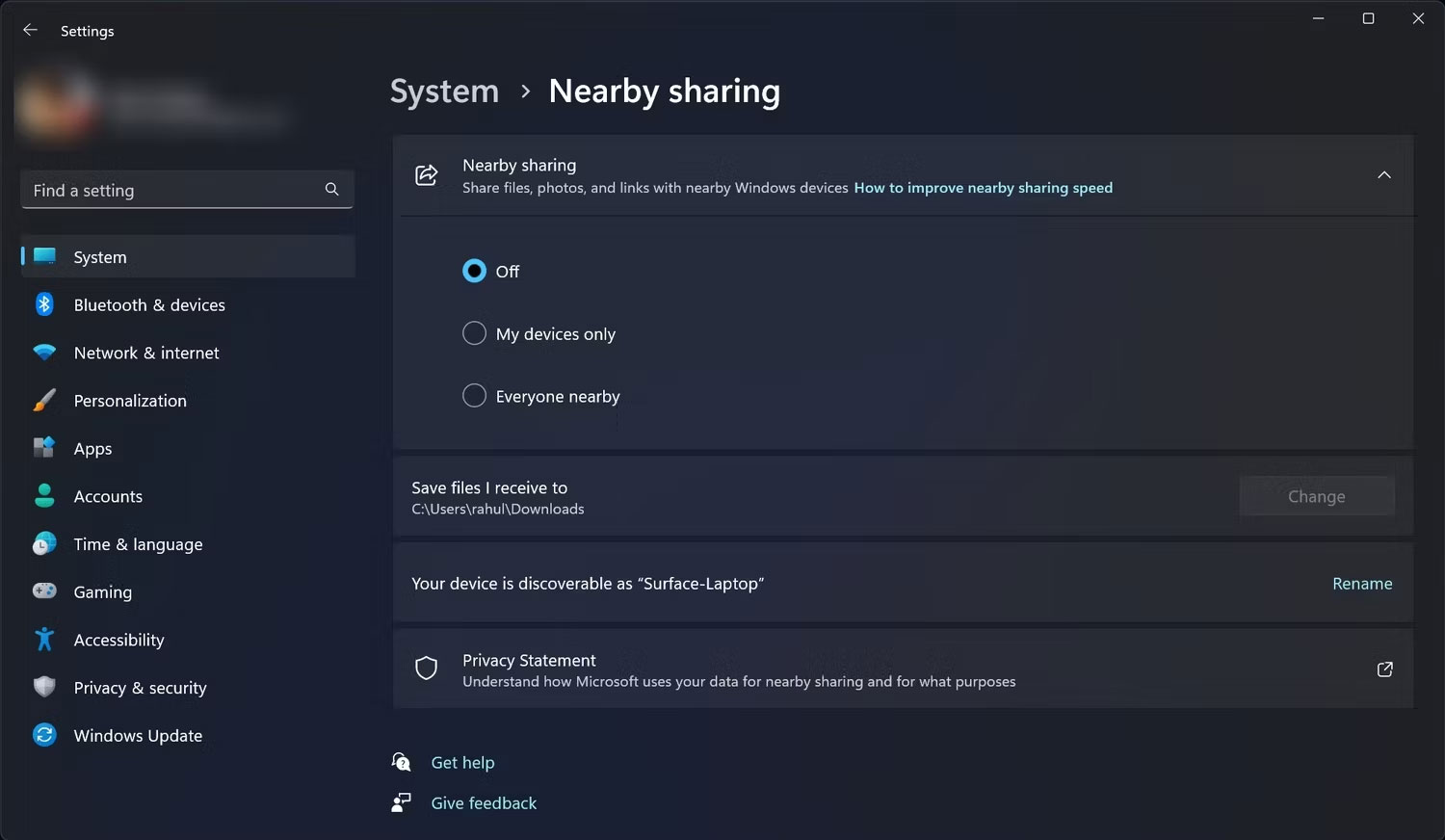
Nếu bạn có nhiều PC chạy Windows 11 hoặc 10, tính năng Nearby Sharing sẽ giúp bạn chuyển nội dung từ PC này sang PC khác qua WiFi hoặc Bluetooth dễ dàng hơn. Tuy nhiên, đúng như tên gọi, nó hoạt động giữa các máy tính Windows ở gần nhau.
3. Trải nghiệm desktop gọn gàng hơn
Tất cả các file và thư mục quan trọng của bạn sẽ nằm trong tầm tay. Bằng cách tạo shortcut cho ứng dụng hoặc thư mục trên desktop, bạn có thể truy cập mọi thứ quan trọng đối với mình theo cách nhanh nhất có thể. Tuy nhiên, số lượng các shortcut này không nên quá nhiều khiến desktop bắt đầu trông lộn xộn.
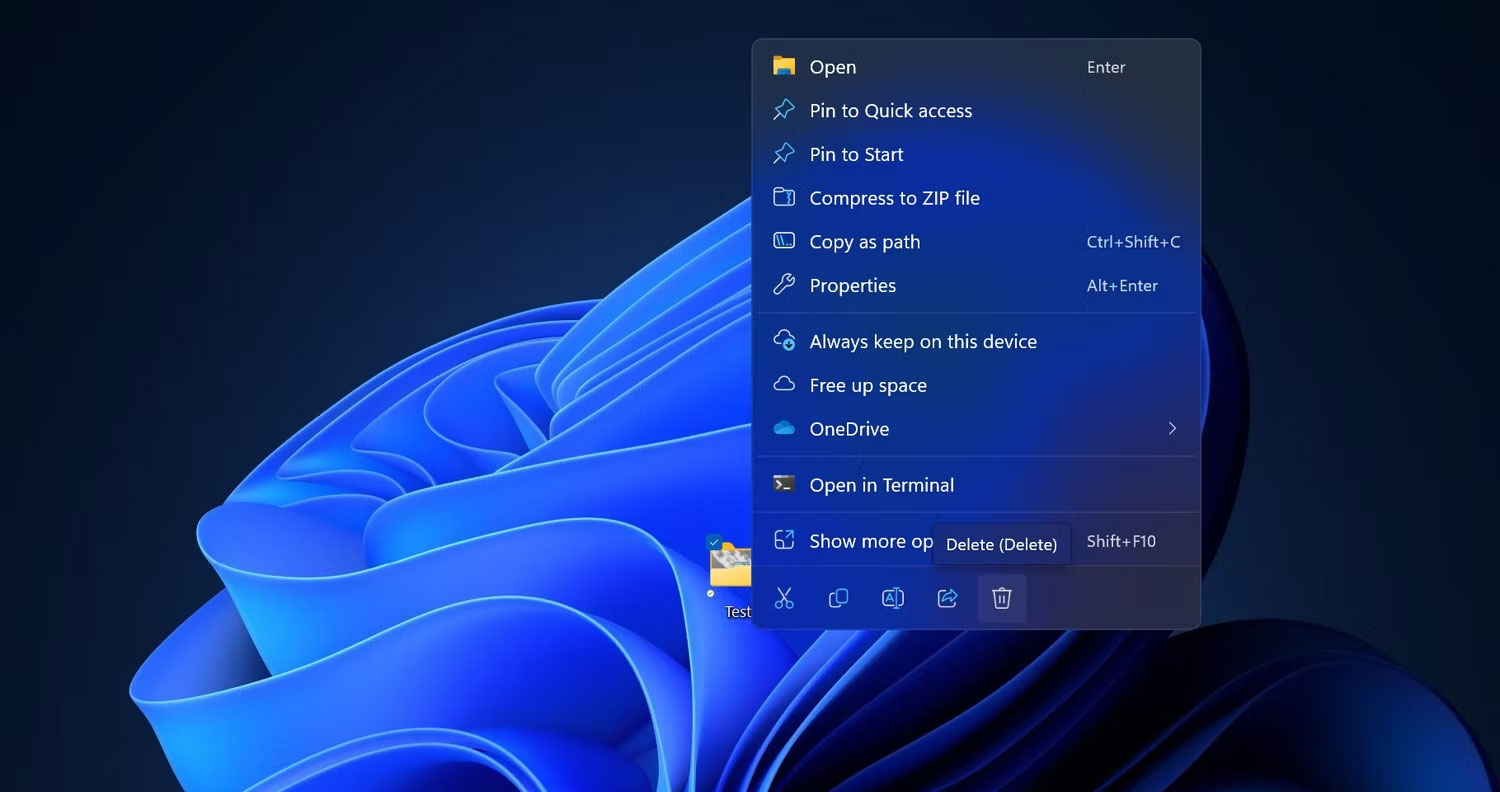
Thỉnh thoảng, bạn nên xem lại những gì quan trọng đối với mình để ưu tiên thứ cần giữ lại trên desktop. Nếu vừa mua PC chạy Windows 11, bạn sẽ thấy các biểu tượng trên desktop như Recycle Bin. Bạn có thể nhanh chóng ẩn các biểu tượng desktop khỏi màn hình Windows của mình chỉ bằng một vài cú nhấp chuột. Bạn cũng có thể xóa shortcut đến bất kỳ file hoặc thư mục nào khỏi desktop bằng cách nhấp chuột phải vào chúng rồi chọn biểu tượng thùng rác ở góc dưới cùng bên phải của menu ngữ cảnh.
4. Kích hoạt Storage Sense để quản lý bộ nhớ tốt hơn
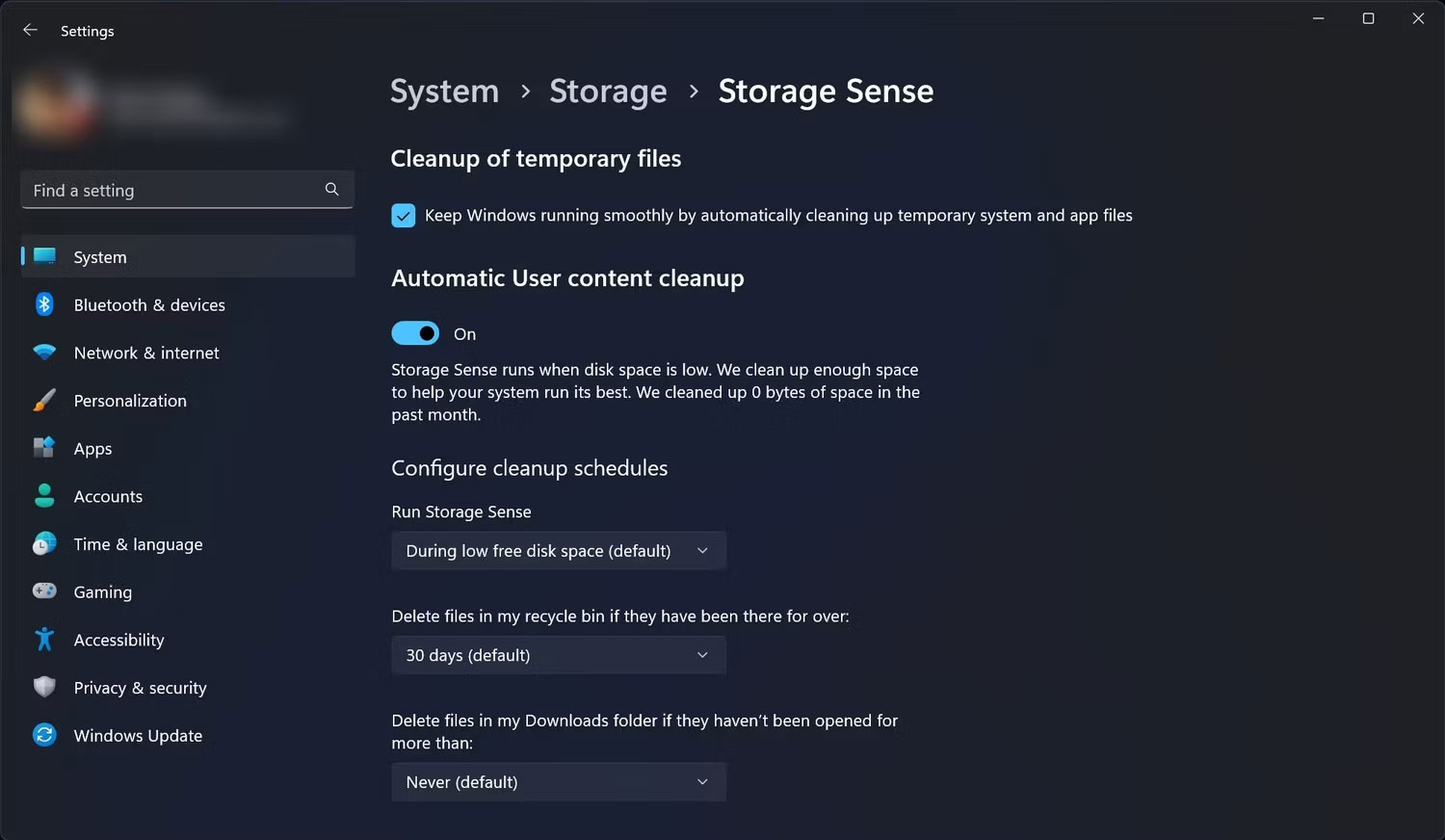
Storage Sense cung cấp cho bạn một cách thông minh để giải phóng dung lượng ổ đĩa của mình. Khi được bật, tính năng này sẽ tự động xóa các mục bạn không còn cần nữa, chẳng hạn như những file tạm thời và các mục trong Recycle Bin. Ngoài ra, Storage Sense cho phép bạn chọn tần suất chạy và nội dung cần dọn dẹp. Bạn cũng có thể quản lý nội dung đám mây khả dụng cục bộ được liên kết với tài khoản Microsoft OneDrive của mình.
Điều quan trọng cần lưu ý là tất cả những thay đổi bạn đang thực hiện với Storage Sense chỉ áp dụng cho bạn. Nó sẽ không ảnh hưởng đến bất kỳ ai khác sử dụng cùng một PC với một tài khoản khác.
5. Bật Find My Device để theo dõi PC
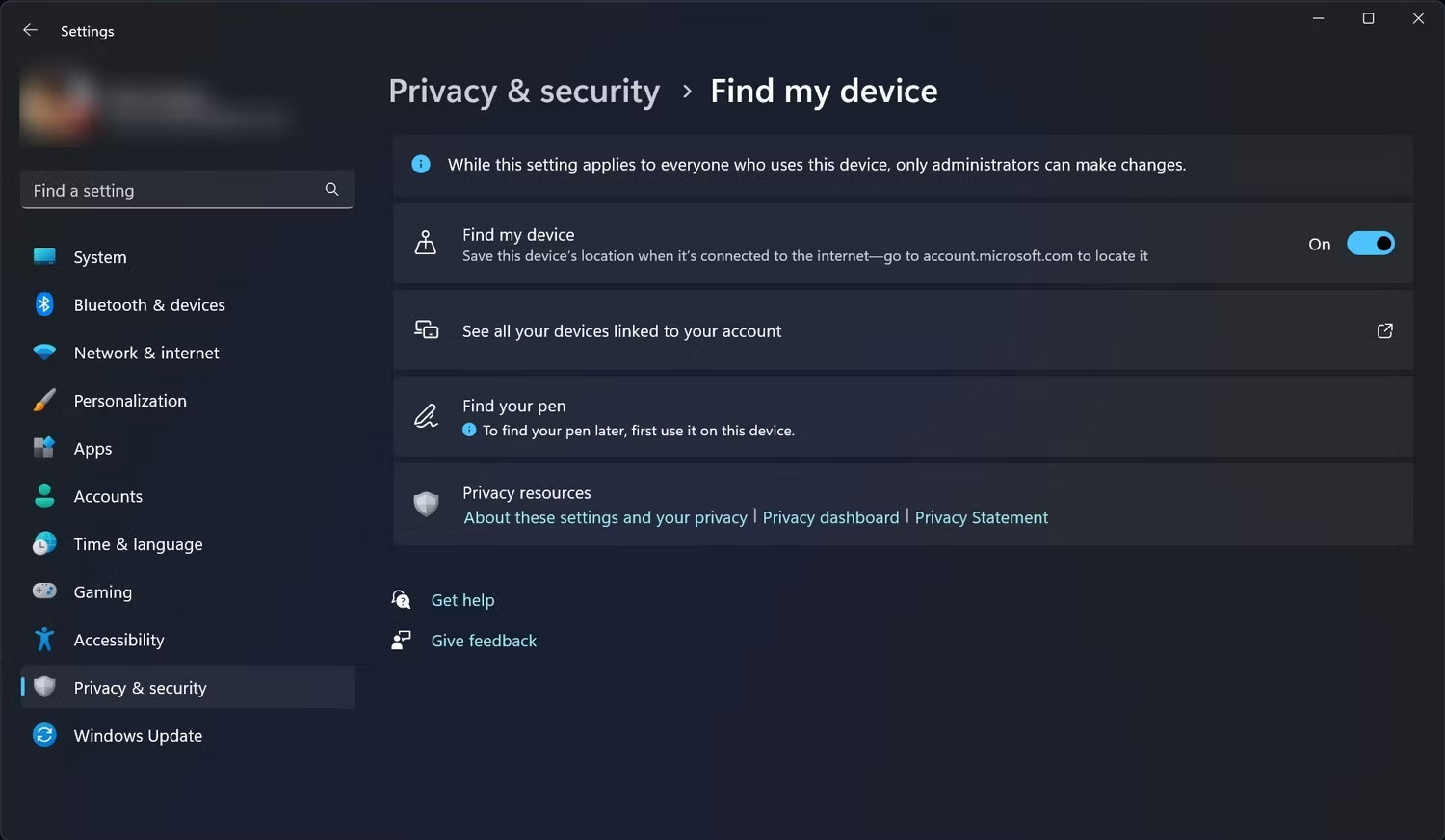
Nếu không sử dụng máy tính để bàn Windows 11, bạn nên bật Find My Device từ ứng dụng Settings. Nếu laptop hoặc máy tính bảng Windows 11 của bạn bị mất hoặc bị đánh cắp, Find My Device có thể giúp bạn tìm thấy vị trí thiết bị của mình. Để cài đặt hoạt động, hãy xem cách cấu hình dịch vụ định vị trên Windows và bật chúng.
6. Tinh chỉnh cài đặt Night light để có giấc ngủ ngon hơn
Một trong những lý do khiến bạn không thể ngủ được vào ban đêm có thể là do bạn đang sử dụng PC quá muộn. Cụ thể hơn, ánh sáng xanh phát ra từ màn hình là nguyên nhân khiến bạn khó ngủ. Nếu bạn không thể tránh sử dụng PC vào ban đêm, cài đặt Night light trong Windows 11 có thể giảm mức độ tiếp xúc của ánh sáng xanh với mắt bạn, nhờ đó giúp bạn có giấc ngủ ngon hơn vào ban đêm. Để tìm và kích hoạt nó, hãy làm theo các bước dưới đây:
1. Mở ứng dụng Settings.
2. Điều hướng đến System > Display > Night light.
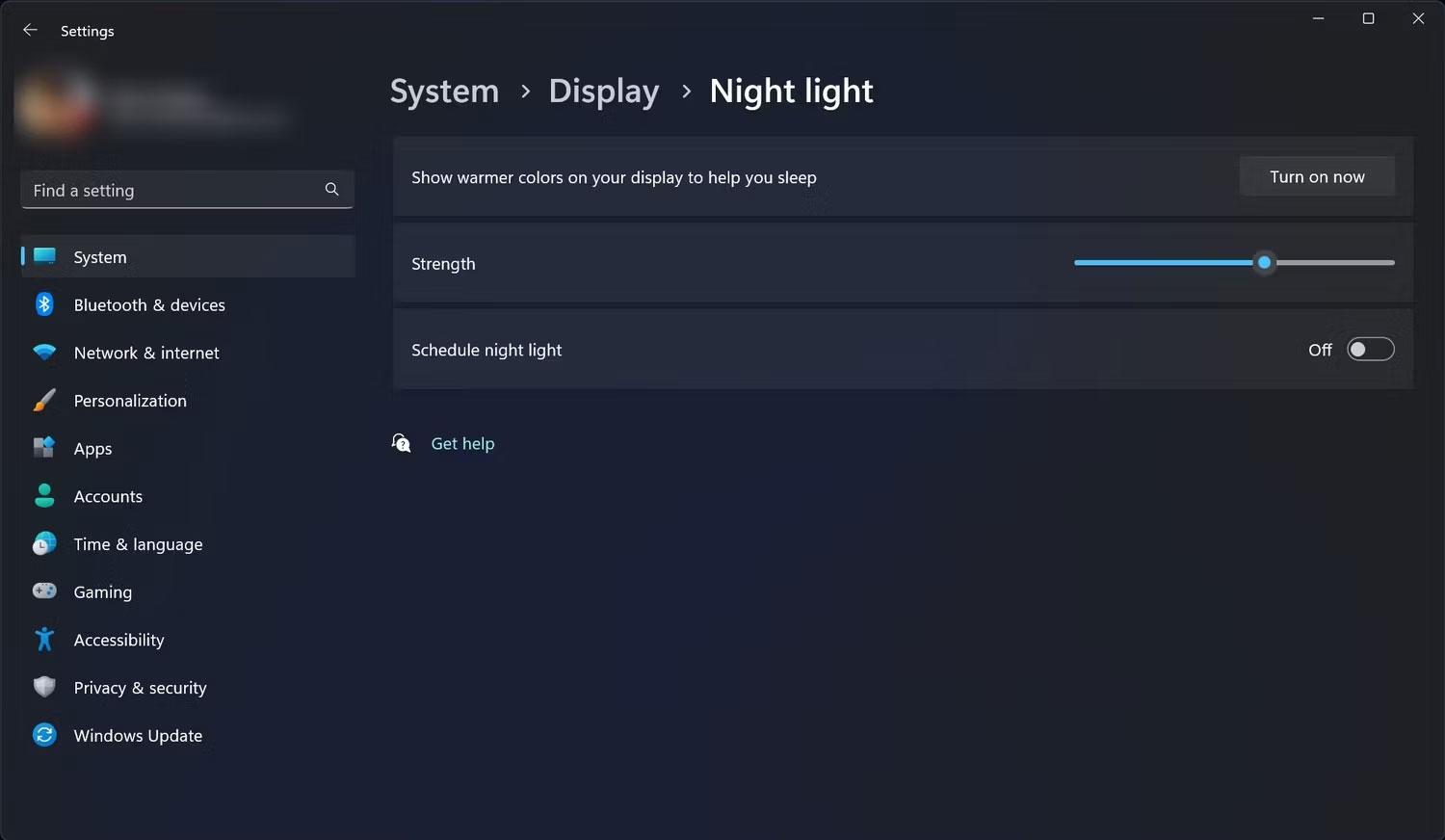
3. Nhấp vào Turn on now, ngay bên cạnh Show warmer colors on your display to help you sleep.
Bạn cũng có thể thiết lập phạm vi thời gian mà trong đó Windows 11 sẽ bật Night light. Bạn có thể làm điều đó bằng cách nhấp vào công tắc chuyển đổi Schedule Night light.
7. Thiết lập Active hours
Nếu đã sử dụng Windows 10 trước đây, bạn có thể đã quen với Active hours. Tính năng này nhằm cung cấp cho bạn nhiều quyền kiểm soát hơn đối với các bản cập nhật Windows.
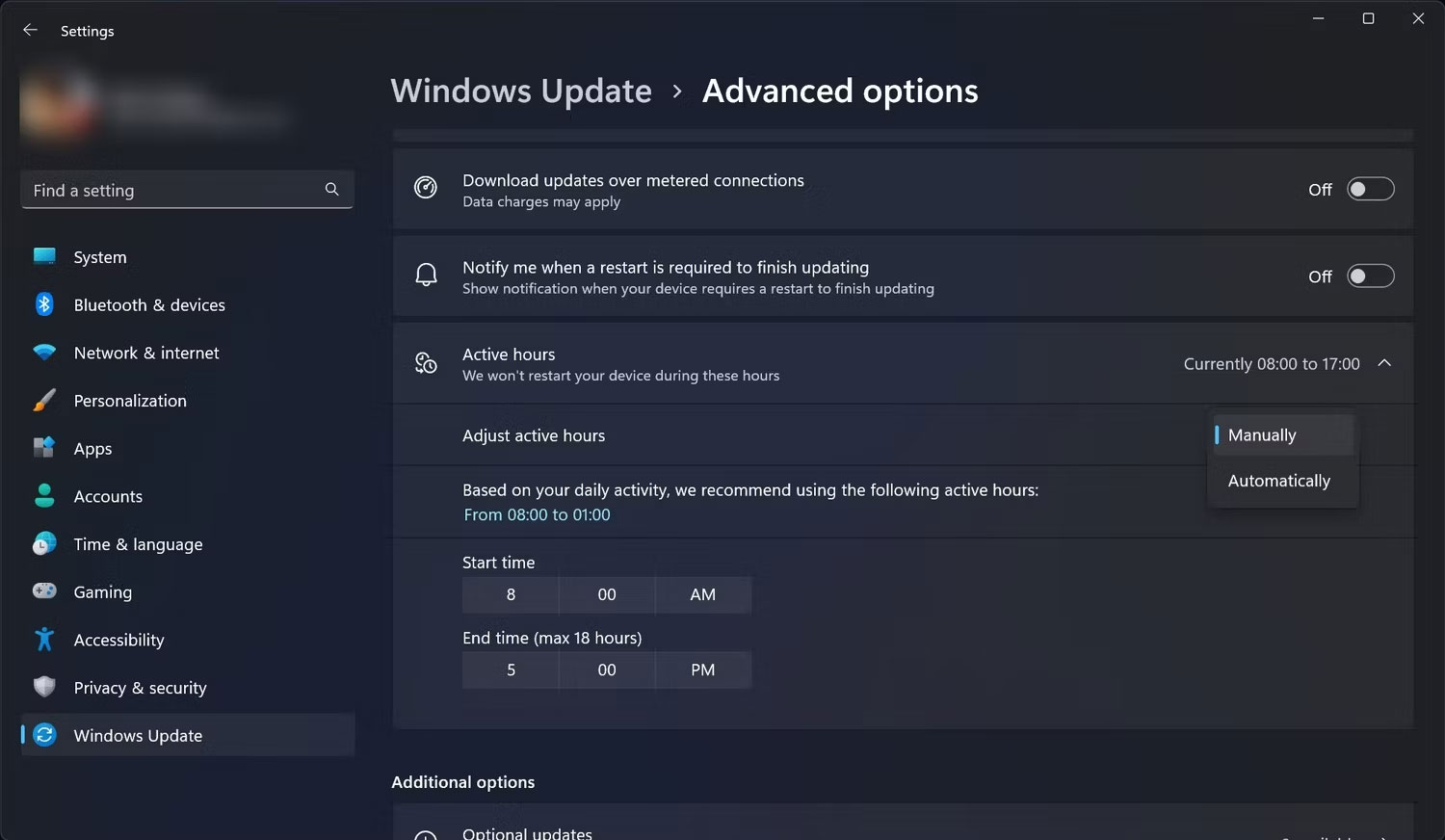
Khi thiết lập Active hours, bạn cho PC biết thời điểm khởi động lại thiết bị sau khi cài đặt bản cập nhật. Có hai cách bạn có thể thiết lập nó. Bạn có thể cho phép Windows học hỏi từ hoạt động của thiết bị để tự động điều chỉnh Active hours hoặc để bạn tự chọn phạm vi thời gian.
Windows 11 hiểu hoạt động hàng ngày của bạn và tự động chọn khoảng thời gian mà bạn thường không sử dụng PC. Bạn có thể chọn thời gian theo cách thủ công nếu việc sử dụng hàng ngày của bạn không theo một khuôn mẫu cụ thể nào. Bạn cần điều chỉnh cài đặt này để đảm bảo rằng các bản cập nhật Windows không cản trở bất cứ điều gì bạn đang thực hiện trong lịch trình làm việc của mình.
8. Bật Dark Mode để giảm mỏi mắt
Dark Mode cũng là một cài đặt hiển thị quan trọng cho giao diện người dùng trong Windows 11. Khi được bật, chế độ này sẽ giảm ánh sáng do PC phát ra để giúp bạn đỡ mỏi mắt khi nhìn lâu vào màn hình. Bạn cũng nên kích hoạt nó để giảm mức tiêu thụ năng lượng trên thiết bị của mình. Ngoài ra, nó sẽ ảnh hưởng đến thời lượng pin trong thế giới thực của laptop hoặc máy tính bảng Windows 11. Đây là cách bạn có thể bật Dark Mode trên PC Windows 11.
Tuy nhiên, không giống như macOS, Dark Mode trong Windows 11 không khả dụng ở mọi nơi trong hệ điều hành. Về mặt tích cực, mức độ không nhất quán của Dark Mode trong Windows 11 là điều bạn không cần quá bận tâm, vì chế độ này áp dụng cho hầu hết các khu vực khi được kích hoạt.














