Cách tắt VBS trên Windows 11 để không bị giảm hiệu suất khi chơi game
Theo thông tin từ UL Benchmarks, tính năng bảo mật VBS (Virtualization-Based Security) có thể làm giảm tới 30% hiệu năng chơi game của máy tính Windows 11. VBS là một tính năng bảo mật có từ Windows 10 nhưng sẽ được bật mặc định trên Windows 11. Nó tạo ra một hệ thống con ngăn chặn phần mềm độc hại xâm nhập vào máy tính của bạn. Vì thế, đôi khi nó khiến hiệu suất của máy bị ảnh hưởng.
Trong bài viết này, Laptopxachtayshop sẽ hướng dẫn bạn cách tắt VBS trên Windows 11 để tránh bị ảnh hưởng tới hiệu năng chơi game của máy tính.
NỘI DUNG BÀI VIẾT
Cách kiểm tra VBS trên máy tính Windows 11 có bật hay không
Bước 1: Nhấn vào nút Start hoặc tìm kiếm (Search) sau đó gõ Msinfo32 hoặc System Information rồi nhấn Enter.
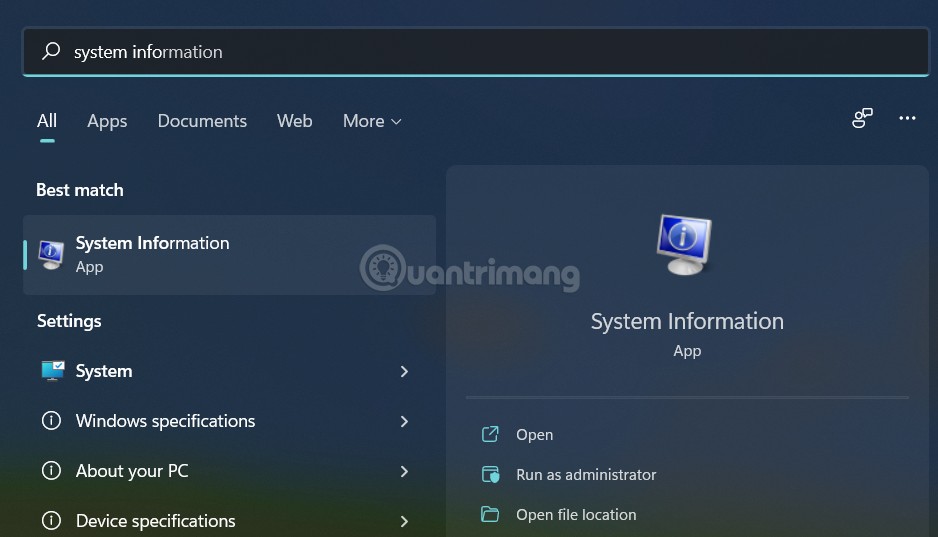
Bước 2: Cửa sổ System Information sẽ hiện ra và bạn cuộn xuống để tìm mục VBS (Virtualization-Based Security). Nếu trạng thái là Running thì VBS đang được bật.
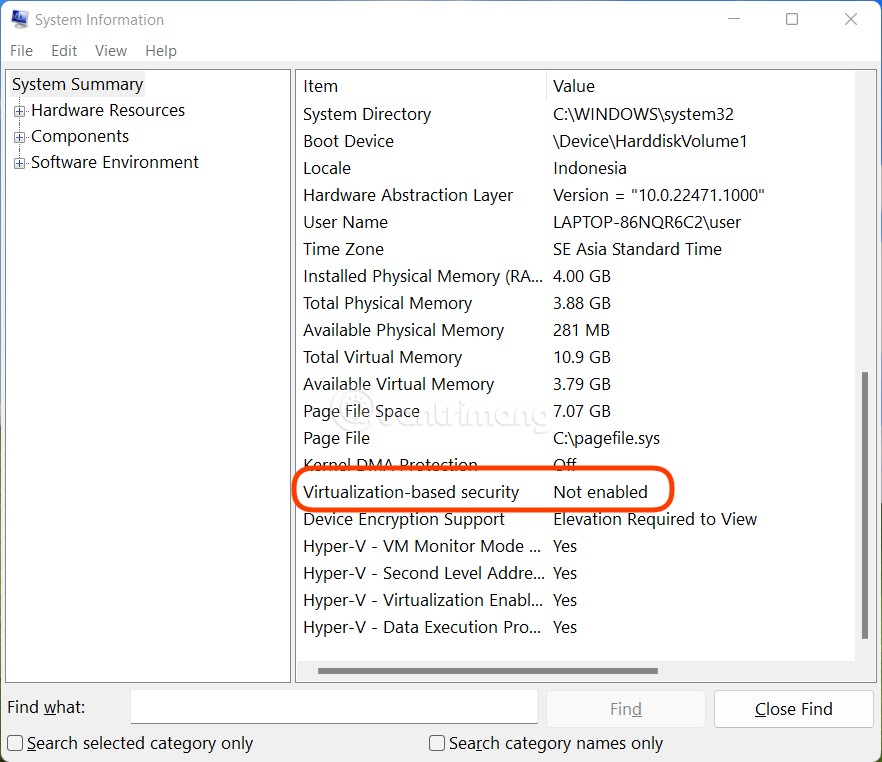
Bây giờ, chúng ta sẽ đi tới phần tắt VBS nếu như nó đang được bật.
Tắt VBS trên Windows 11
Chỉnh cài đặt trong Windows Security
Bước 1: Bạn nhấn nút Start hoặc nút tìm kiếm (Search) sau đó gõ Windows Security rồi nhấn Enter.
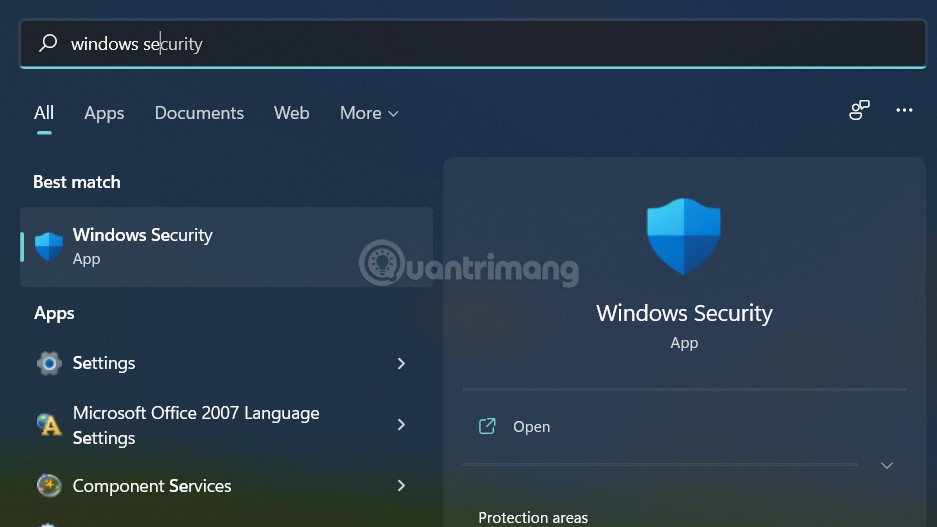
Bước 2: Nhấn vào Device security
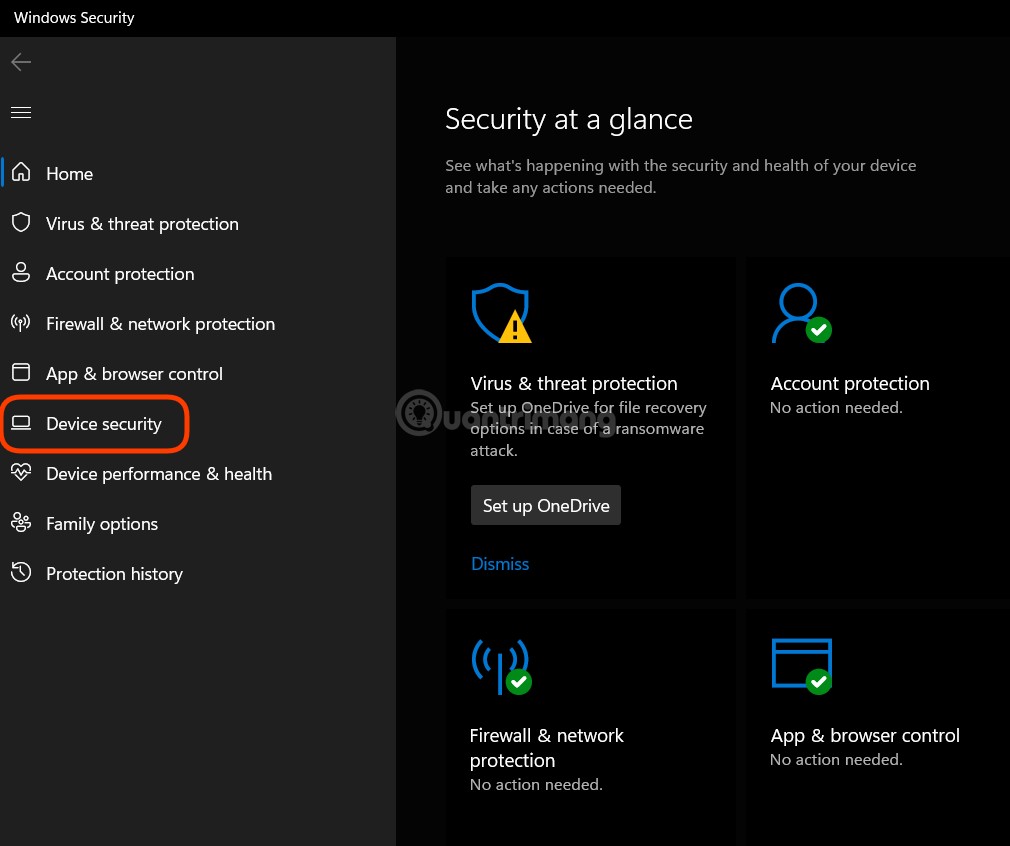
Bước 3: Nhấn vào Core isolation details trong mục Core isolation
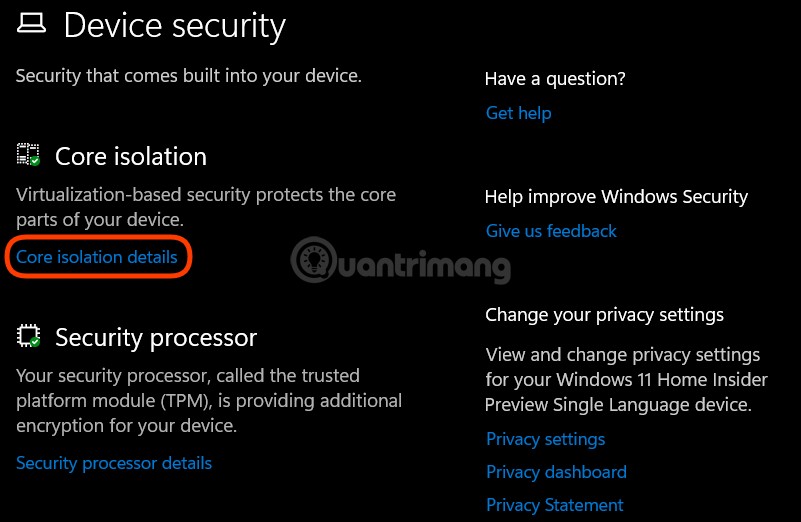
Bước 4: Trong phần Memory Intergrity bạn chọn Off rồi khởi động lại máy. Sau khi máy khởi động lại tính năng VBS sẽ được tắt.
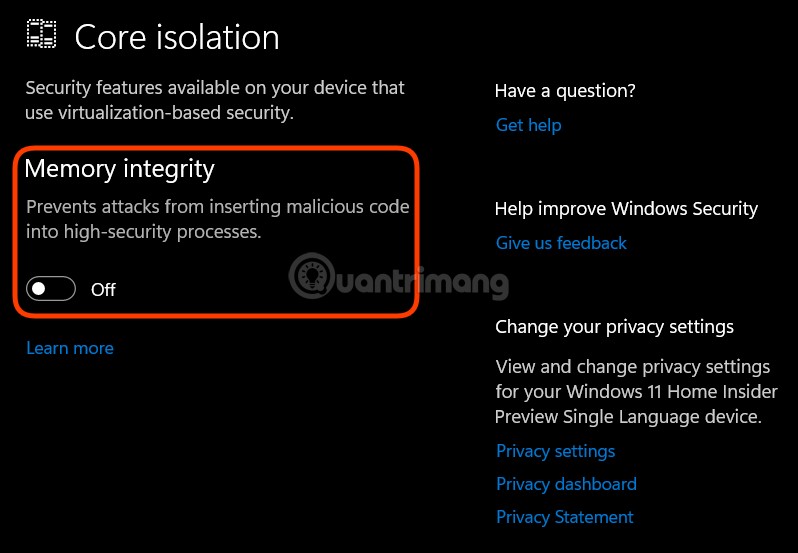
Dùng Registry
Bước 1: Bạn nhấn Win + R để mở Run sau đó gõ regedit rồi nhấn Enter.
Bước 2: Trong cửa sổ Registry Editor, bạn truy cập:
HKEY_LOCAL_MACHINE\System\CurrentControlSet\Control\DeviceGuardBước 3: Bạn nhấn chuột phải chọn New > DWORD (32-bit) Value rồi đặt tên cho nó là EnableVirtualizationBasedSecurity. Đặt giá trị 0 vào ô Value sau đó nhấn OK. Bạn chỉ cần khởi động lại máy để hoàn tất thay đổi.
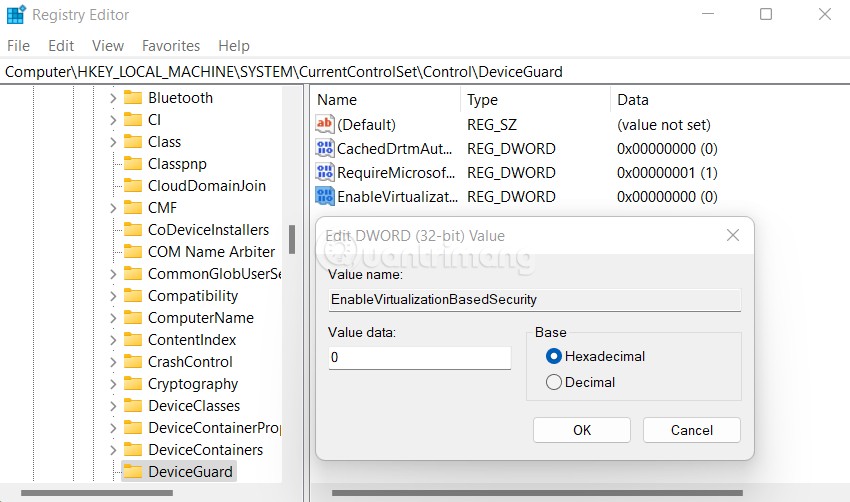
Chúc các bạn thành công!




