Hướng dẫn cách thay đổi username trong Windows 11
Bạn có cảm thấy mệt mỏi khi sử dụng cùng một username trong một thời gian dài không? Bạn đã được chỉ định một username ngẫu nhiên khi tạo tài khoản của mình, nhưng bây giờ bạn muốn thêm dấu ấn cá nhân? Nếu bạn muốn thay đổi username của mình vì bất kỳ lý do gì, Windows sẽ cho phép bạn thực hiện điều đó một cách dễ dàng. Trên thực tế, có rất nhiều cách để giải quyết vấn đề này. Laptopxachtayshop.com đã liệt kê một số cách đơn giản nhất dưới đây.
NỘI DUNG BÀI VIẾT
1. Cách thay đổi username bằng Control Panel
Control Panel đóng vai trò là hub trung tâm trong hệ điều hành Windows. Từ việc thay đổi giao diện của hệ điều hành đến cấu hình phần cứng được kết nối, Control Panel cho phép người dùng điều chỉnh toàn bộ hệ điều hành. Trong số các tùy chỉnh khác, người dùng có thể thay đổi username và quản lý tài khoản người dùng của mình một cách hiệu quả với công cụ này.
Để thay đổi username bằng Control Panel, hãy làm theo các bước sau:
1. Nhập “Control Panel” trong Windows Search và mở ứng dụng Control Panel.
2. Chọn Large icons từ menu drop-down View by nếu nó chưa được chọn.
3. Chuyển đến User Accounts.
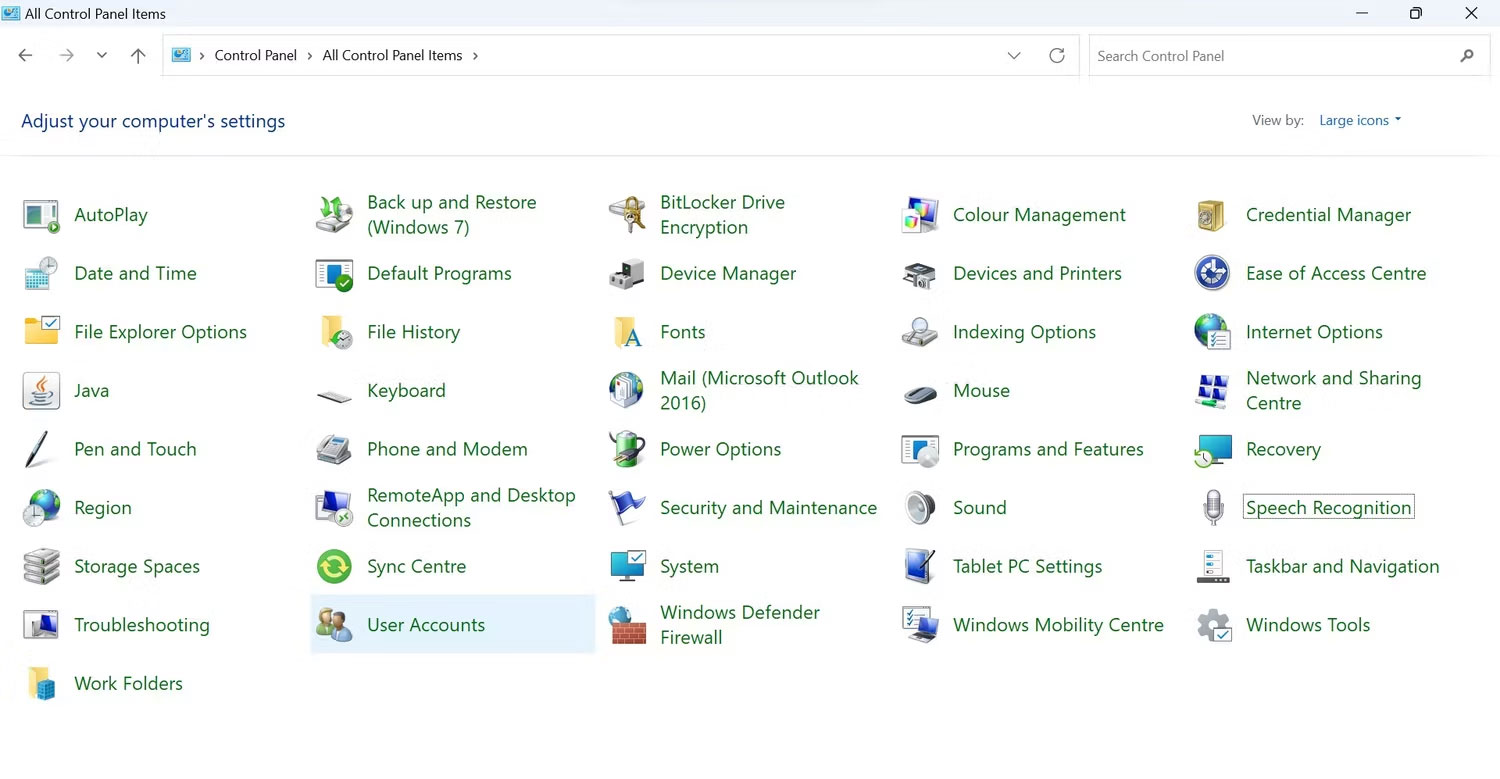
4. Nhấp vào Change your account name.
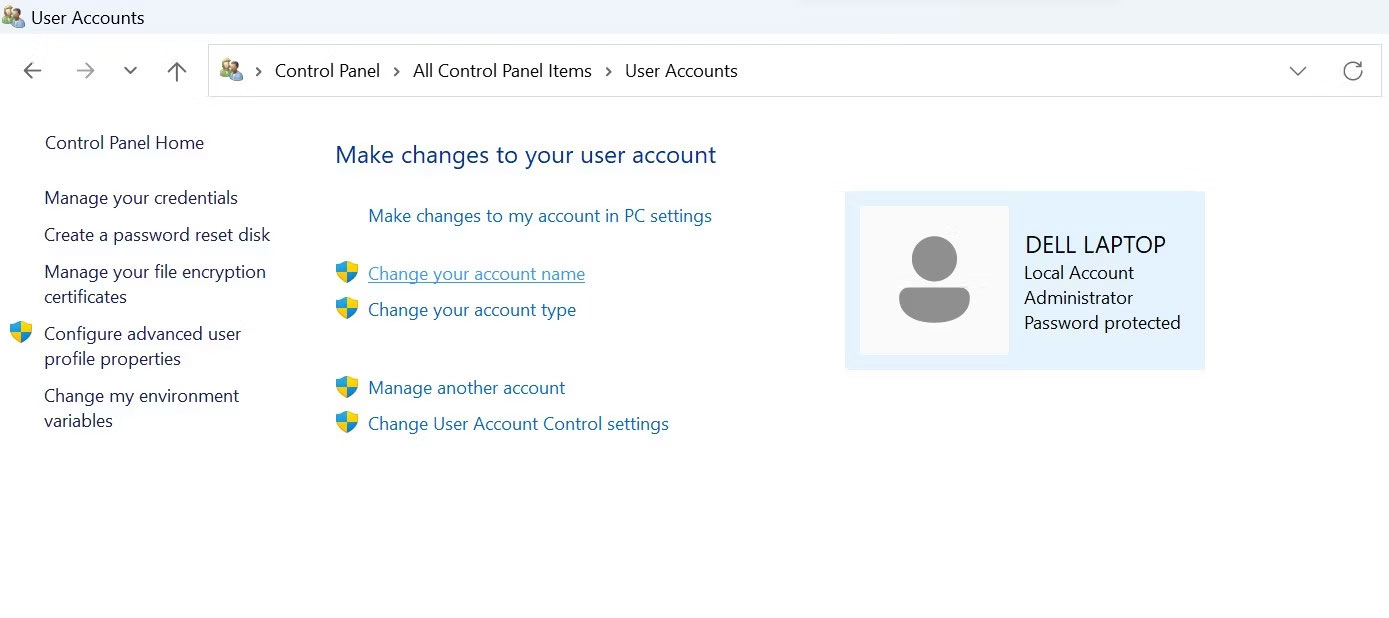
5. Nhấp vào Yes trong cửa sổ User Account Control (UAC).
6. Trong trường New account name, hãy nhập username mới của bạn.
7. Sau đó, nhấp vào Change Name.
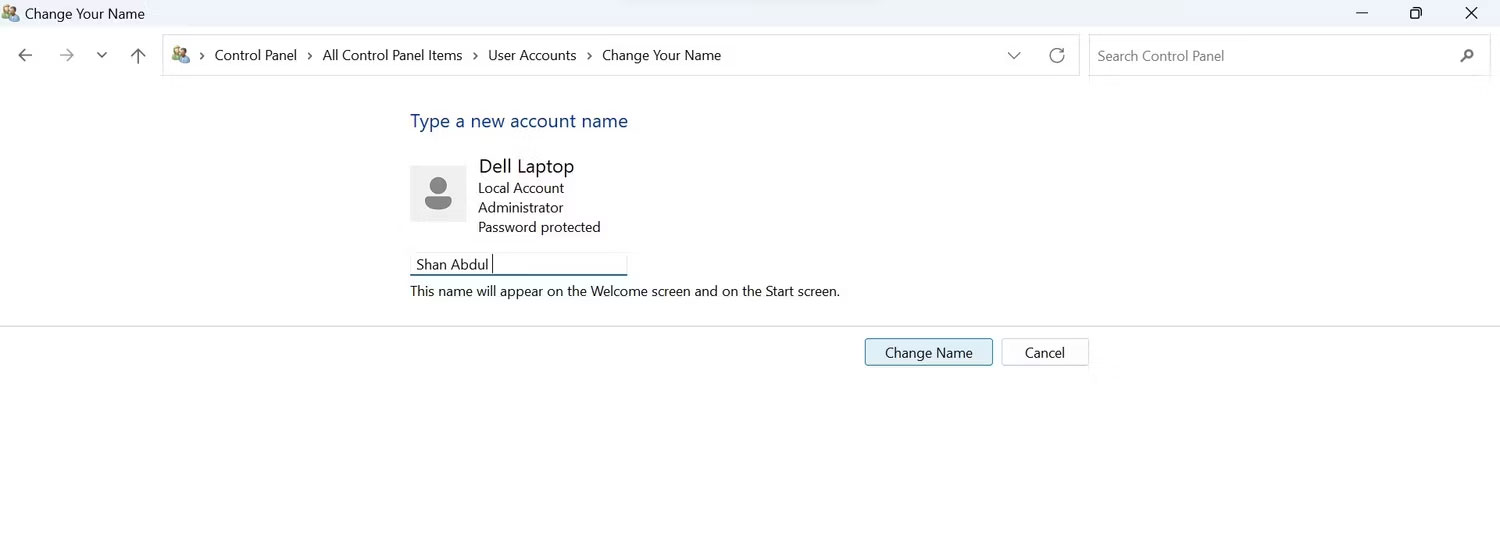
Để thay đổi này có hiệu lực, bạn cần đăng xuất khỏi tài khoản của mình và đăng nhập lại.
2. Cách thay đổi username bằng lệnh Run
Sử dụng lệnh Run, người dùng Windows có thể truy cập bất kỳ vị trí nào trên máy tính có đường dẫn đã biết. Nó giúp loại bỏ nhu cầu điều hướng qua nhiều thư mục để đến vị trí đích mong muốn.
Sử dụng tiện ích này, bạn có thể truy cập cài đặt User Accounts thông qua một lệnh đơn giản, “netplwiz”, cho phép truy cập bảng quản lý tài khoản chuyên dụng. Từ đó, bạn có thể dễ dàng thay đổi username của mình.
Để thay đổi username bằng lệnh Run, hãy làm theo các bước sau:
1. Nhấn Win + R để khởi chạy lệnh Run.
2. Nhập netplwiz vào trường lệnh Run và nhấn Enter.
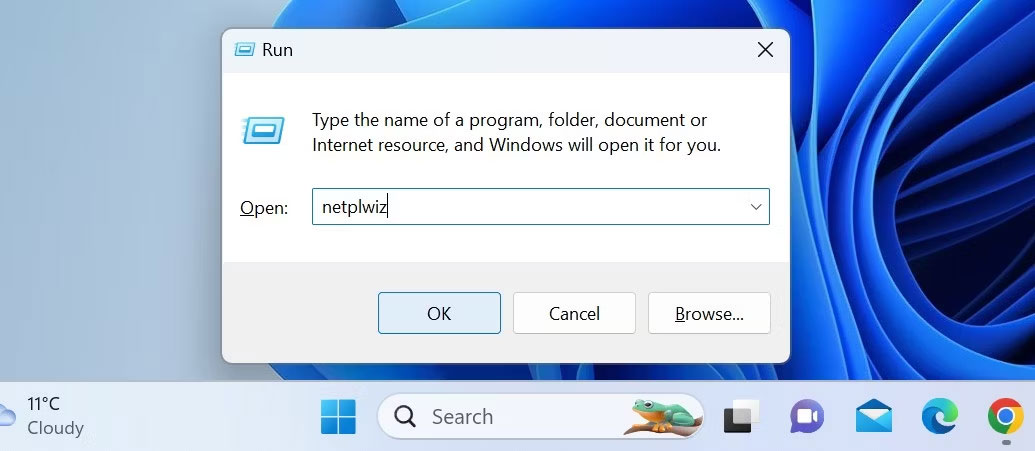
3. Nhấp vào Yes trong cửa sổ User Account Control (UAC).
4. Trong cửa sổ User Accounts, chọn tài khoản người dùng cần thay đổi username.
5. Nhấp vào Properties.
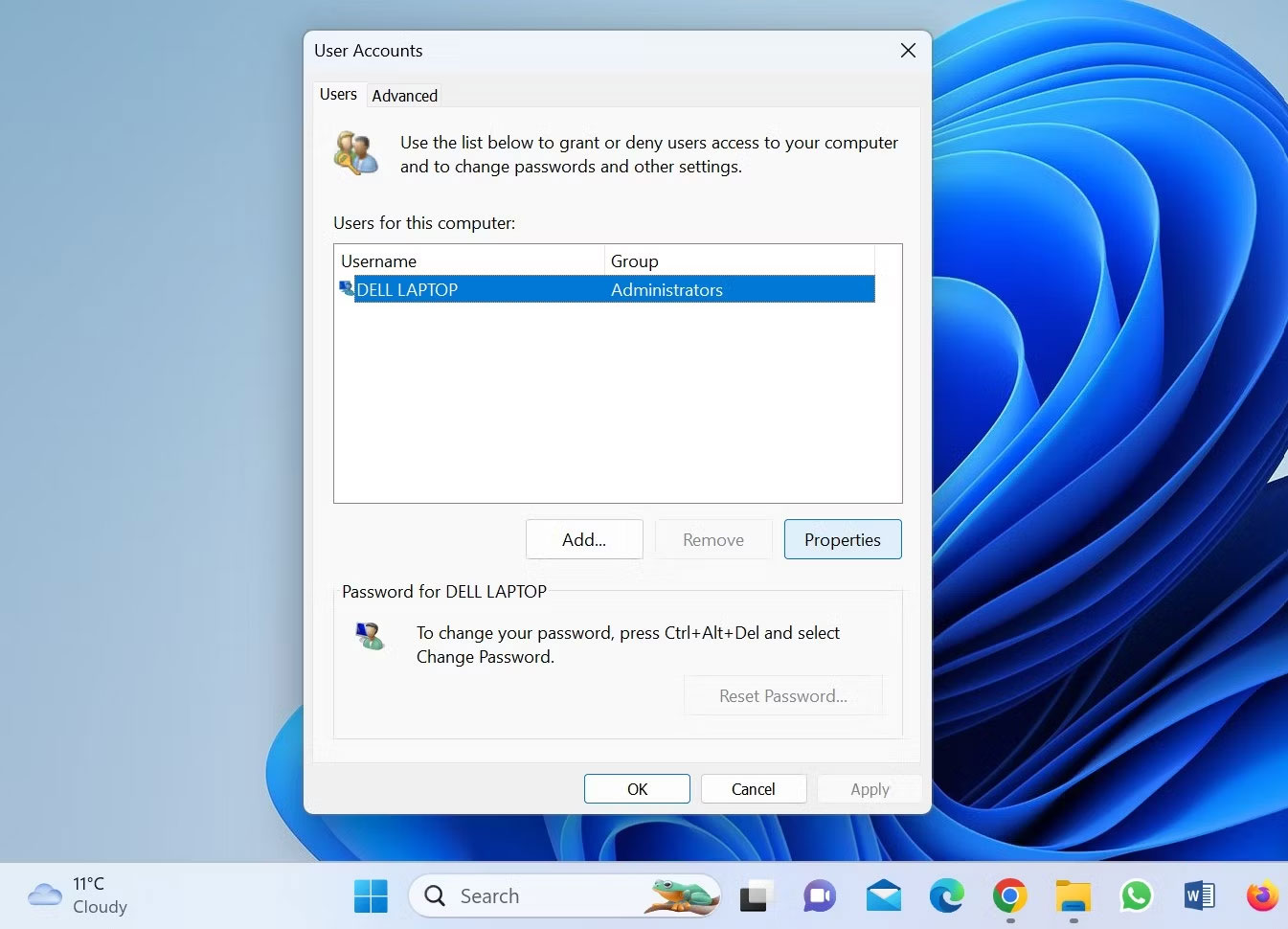
6. Trong tab General, bạn sẽ thấy username hiện tại của mình. Hãy đổi tên nó theo ý thích của bạn sau khi xóa tên cũ.
7. Khi username mới đã được thêm vào, hãy nhấp vào nút Apply > OK.

8. Sau đó, đăng xuất khỏi tài khoản và bạn sẽ được chào đón bằng username mới trên màn hình Sign-in khi bạn đăng nhập.
3. Cách thay đổi username từ Local User and Group Management Tool
Nếu lệnh “netplwiz” không hoạt động hoặc báo lỗi khi truy cập trình quản lý tài khoản người dùng, bạn có thể sử dụng công cụ quản lý nhóm và người dùng cục bộ để thay đổi username. Đây là cách dễ nhất để sửa đổi username Windows của bạn, vì nó cho phép bạn đổi username của mình một cách trực tiếp – giống như bạn đổi tên bất kỳ thư mục nào.
Dưới đây là cách thay đổi username thông qua công cụ quản lý nhóm và người dùng cục bộ:
1. Nhấn Win + R để mở lệnh Run.
2. Nhập “lusrmgr.msc” và nhấn Enter.
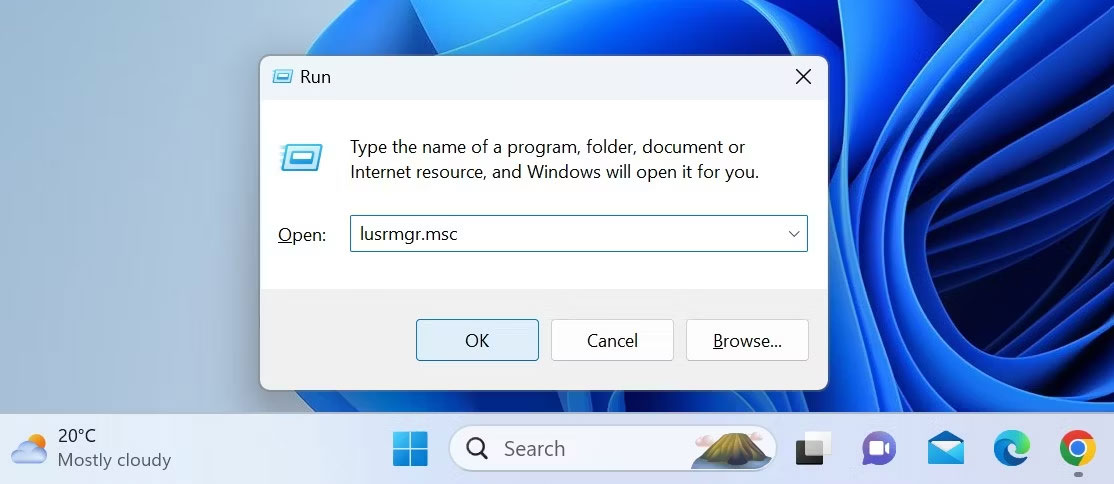
3. Nhấp vào Yes trong cửa sổ User Account Control (UAC).
4. Chọn tab Users ở thanh bên trái.
5. Tìm tài khoản của bạn trong khung bên phải.
6. Nhấp chuột phải vào username và chọn Rename.
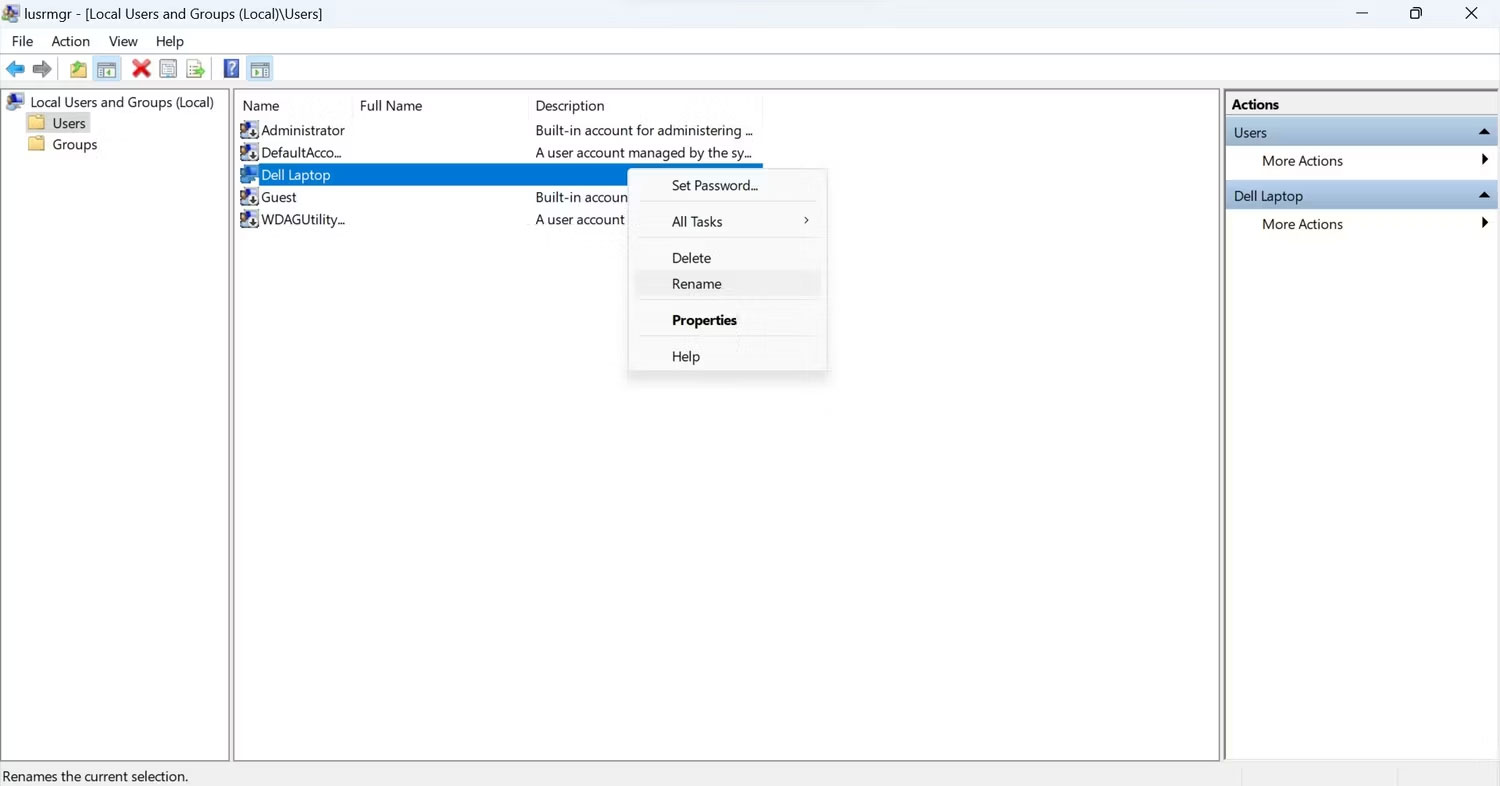
7. Nhập username mới mà bạn muốn sử dụng.
Sau đó, hãy đóng công cụ quản lý nhóm và người dùng cục bộ, đăng xuất khỏi tài khoản và bạn sẽ thấy username mới của mình trên màn hình đăng nhập.
4. Cách thay đổi username bằng Windows PowerShell
Windows Powershell, một công cụ tự động hóa hướng đối tượng, được thiết kế chủ yếu cho các quản trị viên CNTT để tự động hóa các tác vụ. Tuy nhiên, tính đơn giản và dễ sử dụng của Powershell khiến nó trở nên đáng giá đối với những người không có kinh nghiệm lập trình.
Bằng cách sử dụng các cmdlet tích hợp sẵn hoặc viết những script tùy chỉnh, bạn có thể thực hiện bất kỳ thay đổi nào đối với thiết bị Windows mà bạn thường thực hiện thông qua các ứng dụng và cài đặt dựa trên GUI. Bạn cũng có thể thay đổi username của mình bằng cách sử dụng nó.
Để thay đổi username bằng Windows PowerShell, hãy làm theo các bước sau:
1. Nhập “Windows PowerShell” trong Windows Search và mở ứng dụng Windows PowerShell.
2. Nhập lệnh sau và nhấn Enter để tìm username hiện tại của bạn:
Get-LocalUser3. Thêm lệnh sau sau khi nhập username hiện tại của bạn và tên bạn muốn chuyển sang:
Rename-LocalUser -Name "Enter your current username" -NewName "Enter the new username"4. Nhấn Enter sau khi thêm lệnh trên.
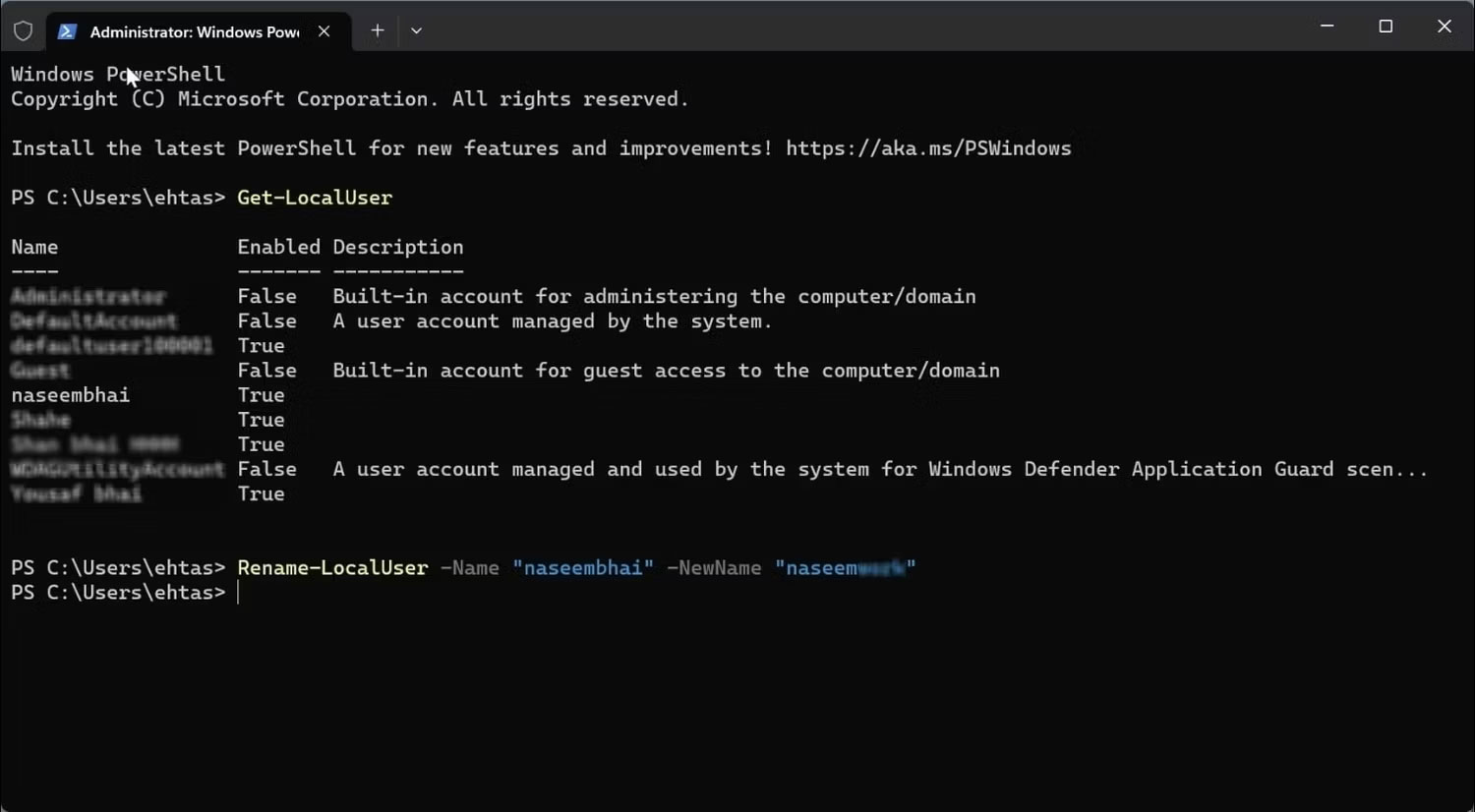
5. Sau đó, đăng nhập lại vào tài khoản của bạn sau khi đăng xuất.
5. Cách thay đổi username profile từ trang web của Microsoft
Nếu bạn sử dụng tài khoản Microsoft trên máy tính của mình, hãy thay đổi username trên trang web của Microsoft. Để cập nhật username profile trên trang web của Microsoft, hãy làm theo các bước sau:
1. Truy cập trang tài khoản của bạn trên trang web của Microsoft.
2. Đăng nhập vào tài khoản nếu bạn chưa thực hiện.
3. Điều hướng đến menu Your info sau khi đăng nhập.
4. Nhấp vào nút Edit name.
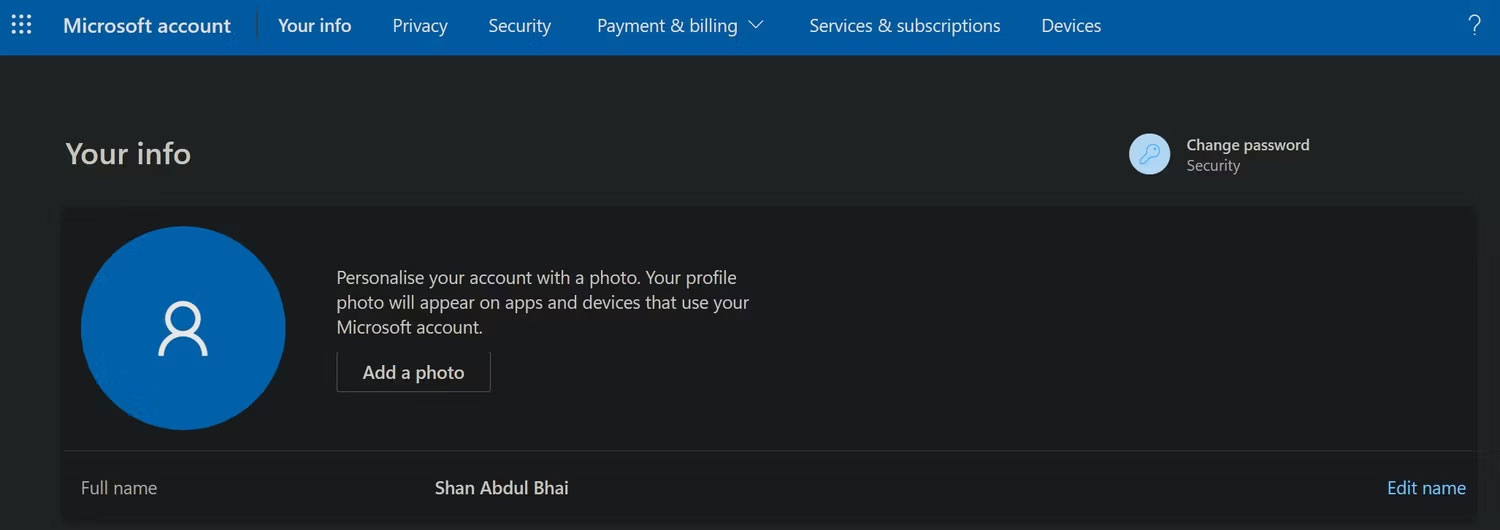
5. Xóa username hiện tại và thêm username bạn muốn chuyển sang.
6. Sau đó, nhấp vào Save.
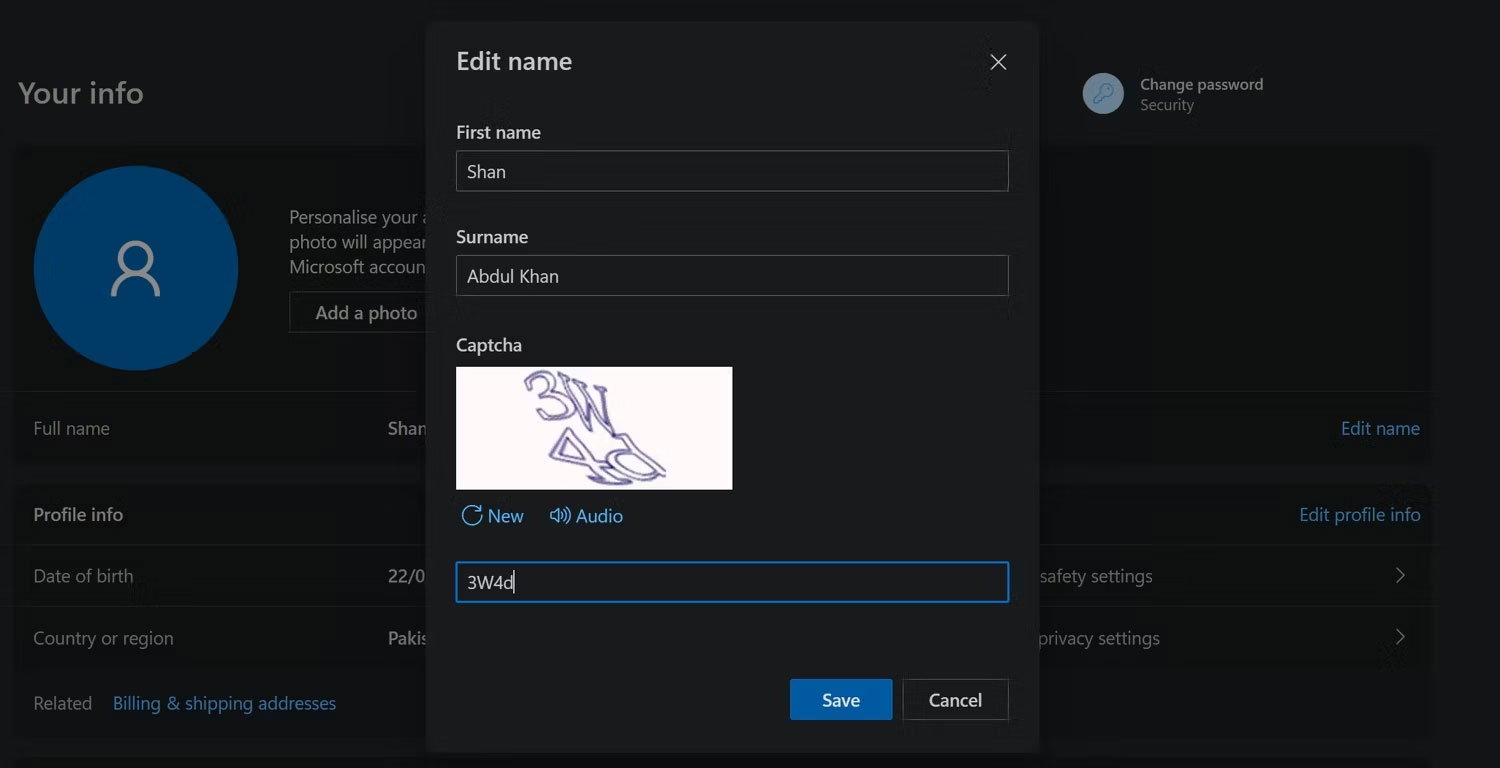
Thay đổi username được liên kết với tài khoản Microsoft của bạn có thể không có hiệu lực ngay lập tức. Đôi khi, bạn có thể không thấy username mới sau khi đăng xuất khỏi tài khoản của mình, như trong các phương pháp khác. Để ngăn điều đó xảy ra, bài viết khuyên bạn nên khởi động lại thiết bị của mình thay vì chỉ đăng xuất.









