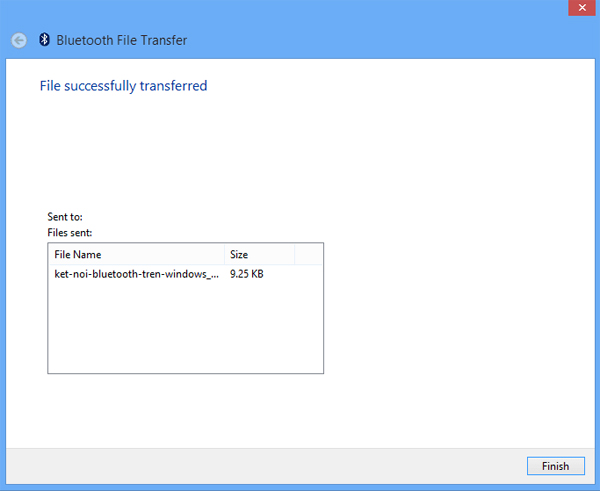Hướng dẫn kết nối thiết bị Bluetooth trên Windows 10
Giao thức kết nối các thiết bị công nghệ qua chuẩn USB ngày càng phổ biến rộng rãi và xuất hiện khắp nơi trên thị trường ngày nay, từ những sản phẩm phức tạp như máy quay camera, đến một số thành phần đơn giản và quen thuộc như điện thoại, tai nghe… Lý thuyết là vậy, nhưng trên thực tế thì khá nhiều người gặp khó khăn trong khâu kết nối các thiết bị ngoại vi với máy tính qua Bluetooth. Trong bài hướng dẫn dưới đây, chúng tôi sẽ trình bày những thao tác cơ bản nhất để hoàn thiện quá trình này với các hệ điều hành Windows.
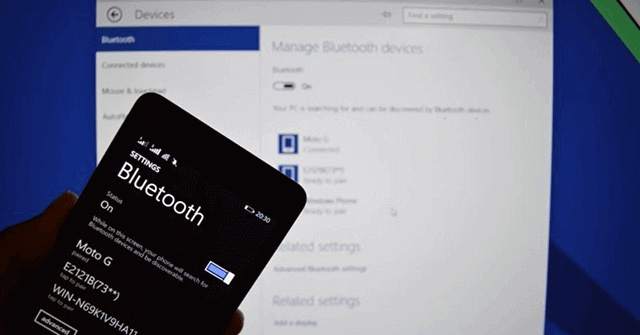
NỘI DUNG BÀI VIẾT
1. Kết nối thiết bị Bluetooth trên Windows 10
Để khởi động Bluetooth trên máy tính Windows 10 chúng ta sẽ có 2 cách đó là sử dụng bàn phím hoặc thiết lập tùy chọn phần Bluetooth trong phần cài đặt hệ thống trên Windows 10.
Cách 1: Sử dụng phím tắt trên bàn phím
Hiện nay một số dòng laptop đều hỗ trợ phím tắt Fn + phím chức năng từ F1 tới F12 để bật hoặc tắt Bluetooth trên máy tính.
Cách 2: Bật Bluetooth trên laptop Windows 10 bằng Action Center
Nếu máy tính của bạn không được hỗ trợ phím chức năng bật Bluetooth, chúng ta có thể khởi động từ thiết lập Bluetooth trên hệ thống.
Hãy click vào biểu tượng Action hoặc nhấn tổ hợp phím Windows + A để mở Action Center, chọn biểu tượng Bluetooth để chuyển sang chế độ On.
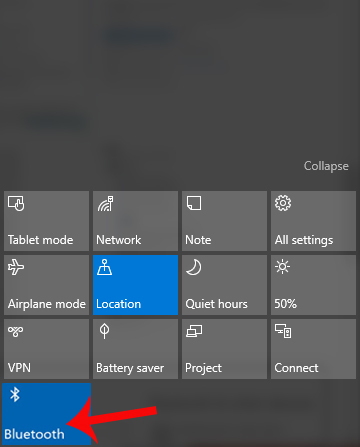
Để quét các thiết bị muốn ghép nối với máy tính Windows 10, hãy chuyển tới giao diện thiết lập cài đặt Bluetooth trên hệ thống Windows 10.
Quantrimang.com đã có bài viết hướng dẫn sử dụng rất cụ thể với Bluetooth trên Windows 10, bạn có thể tham khảo chi tiết tại đây: Hướng dẫn cách kết nối Bluetooth trên Windows 10.
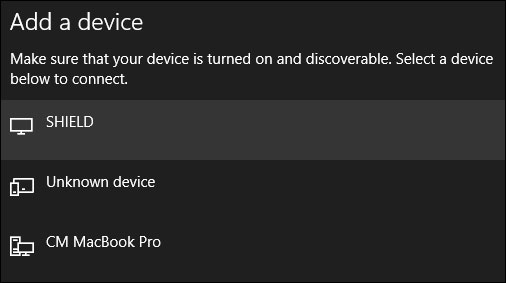
2. Kết nối thiết bị Bluetooth trên Windows 7
Với các thiết bị hiện đại, việc bật và sử dụng Bluetooth vô cùng đơn giản và dễ dàng, tuy nhiên, với một hệ điều hành khá cũ như Windows 7 thì không hẳn là ai cũng biết cách bật, kết nối và xử lý sự cố gặp phải khi làm việc với Bluetooth.
Để sử dụng Bluetooth trên Windows 7 bạn cần lưu ý:
- Kiểm tra máy tính của mình có Bluetooth không.
- Bảo đảm rằng Bluetooth được bật, hiện biểu tượng trên thanh taskbar.
- Bảo đảm rằng bất cứ phần mềm điều khiển wireless hoặc nguồn đều được kích hoạt Bluetooth.
- Bảo đảm rằng thiết bị kết nối Bluetooth được bật nguồn và kiểm tra bằng cách xem đèn chỉ thị nguồn của nó.
- Có thể nhấn nút Connect trên thiết bị Bluetooth để làm cho nói bắt tay với adapter Bluetooth trên máy tính hoặc laptop của mình.
- Bảo đảm rằng driver cho thiết bị Bluetooth được cài đặt thành công.
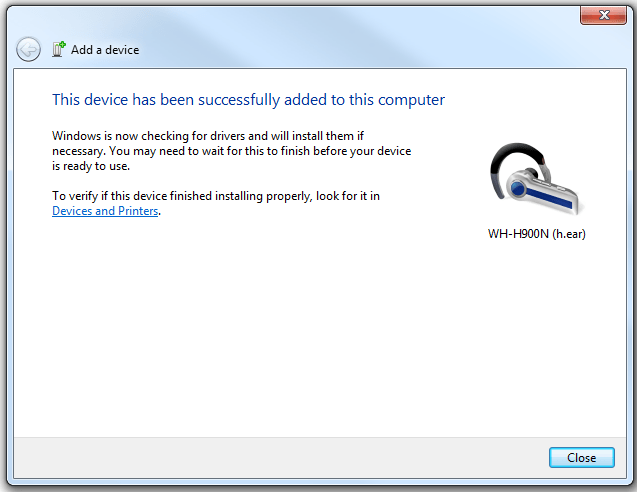
Bạn tham khảo chi tiết bài viết hướng dẫn sử dụng Bluetooth trên Windows 7 của Quantrimang.com tại đây: Cách kết nối thiết bị Bluetooth trong Windows 7.
3. Bật hoặc tắt Bluetooth trên Windows 8:
Bước 1: Trước hết chúng ta sẽ mở thanh Charm bằng cách di chuyển chuột đến góc trên bên phải hoặc nhấn tổ hợp phím Windows + W rồi chọn Thiết đặt (Settings). Sau đó, người dùng chọn tiếp vào Thay đổi các thiết đặt cho PC (Change PC settings).
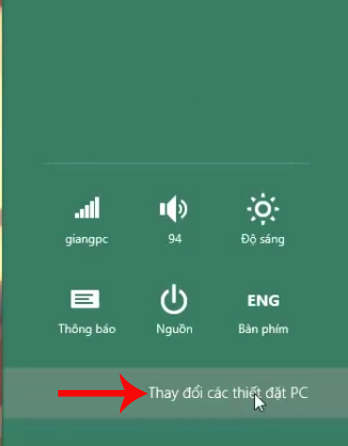
Bước 2: Tiếp đến nhấn vào mục PC và thiết bị (PC and devices).
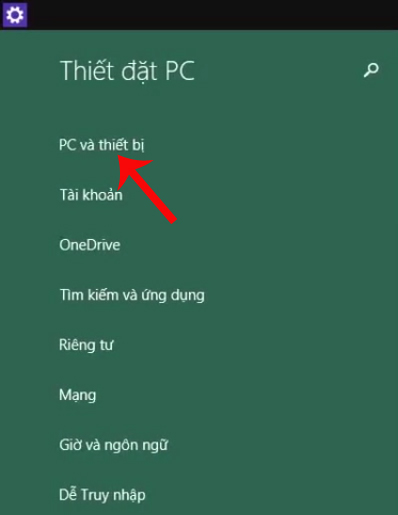
Bước 3: Sang giao diện các thiết lập của PC và thiết bị, click chuột vào mục Bluetooth. Nhìn sang giao diện bên phải, người dùng cần chuyển Bluetooth sang chế độ Bật (On) mới sử dụng được.
Ngay sau đó máy tính Windows sẽ tự động tìm kiếm các thiết bị Bluetooth để chúng ta chọn lựa kết nối.
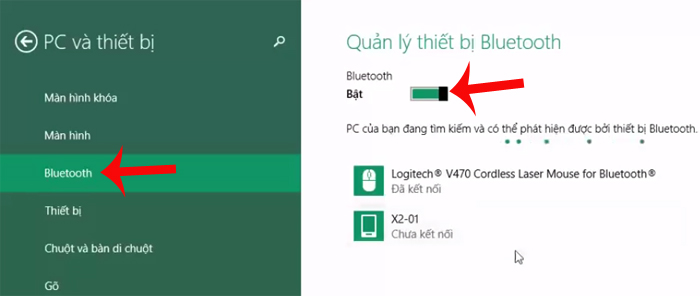
Bước 4: Click vào thiết bị muốn kết nối và nhấn vào phần Ghép đôi (Pair).
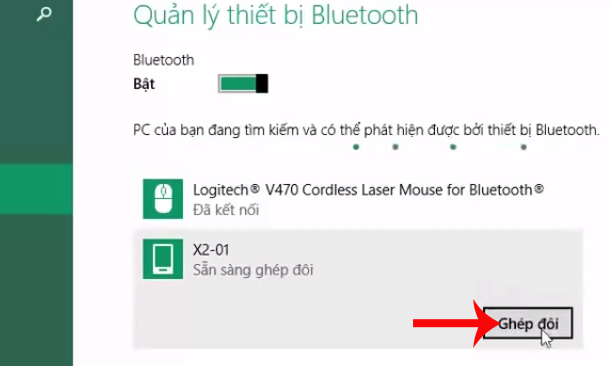
Chúng ta chờ một lúc để 2 thiết bị kết nối với nhau. Sau đó, bạn sẽ nhìn thấy một mã kết nối như hình dưới đây. Nhấn Có (Yes) ở cả hai thiết bị kết nối.
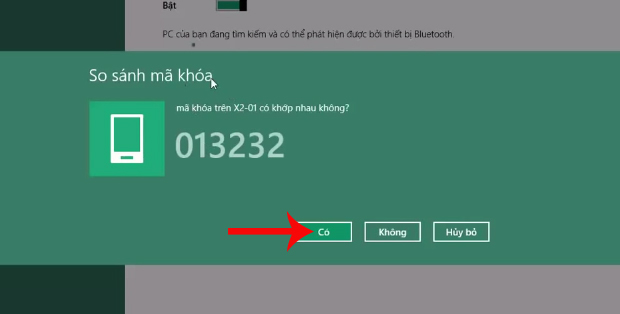
Bước 5: Như vậy 2 thiết bị đã được kết nối với nhau. Để gửi dữ liệu, bạn chỉ cần click chuột phải vào dữ liệu đó rồi chọn Send by Bluetooth tới thiết bị đã kết nối lúc trước để gửi.
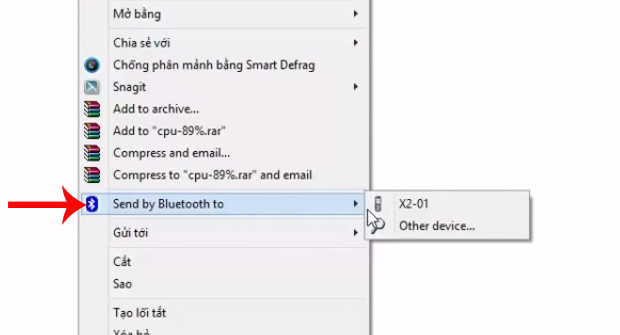
Chờ quá trình chuyển dữ liệu thông báo kết thúc là xong.